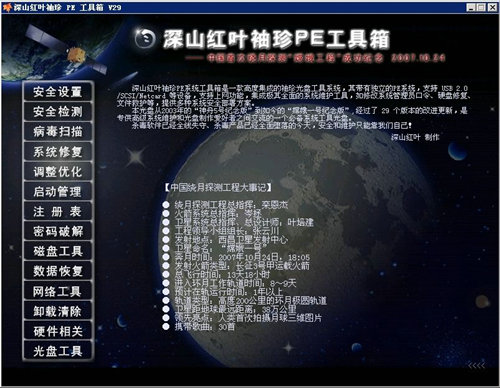win11高性能模式怎么不见了 win11高性能模式不见了解决办法
- 更新日期:2024-07-12 13:37:16
- 来源:互联网
win11高性能模式怎么不见了,点击任务栏的开始菜单,打开控制面板,将查看方式改为大图标,点击电源选项,点击创建电源计划,创建后点击更改计划设置,选择更改高级电源设置,就能看到高性能模式了。小伙伴想知道win11的高性能模式不见了怎么办,下面小编给大家带来了win11高性能模式不见了解决办法。
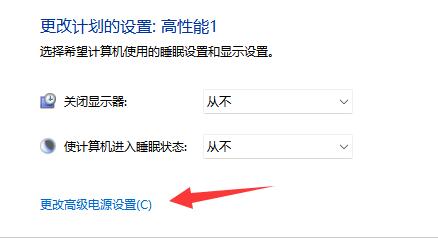
win11高性能模式不见了解决办法
1、首先我们打开“控制面板”,将右上角查看方式改为“大图标”
2、打开其中的“电源选项”,如果其中没有高性能,点击左边“创建电源计划”
3、将计划名称命名为高性能并进行创建
4、创建完成后,选中它,点击“更改计划设置”
5、最后点击“更改高级电源设置”,在其中就可以自由修改想要的高性能电源设置了