Win10怎么设置待机密码 Win10设置待机密码教程
- 更新日期:2023-02-23 17:12:08
- 来源:互联网
Win10怎么设置待机密码?Win10设置待机密码教程是什么?最近有很多小伙伴在使用win10系统的时候,需要设置待机密码,不知道怎么去具体操作。首先打开开始按钮,接着输入登陆打开设置pin登陆,然后进入新窗口点击添加按钮,最后设置需要使用的锁屏密码即可。接下来本站就带大家来详细了解一下Win10怎么设置待机密码。
Win10设置待机密码教程:
1、点击下方任务栏中的开始,在搜索框中输入"登录",选择"设置PIN登录"打开。
2、进入新窗口界面后,如果没有设置登录的话,需要先设置一个密码,点击"密码"下方的"添加"按钮。
3、接着设置需要使用的锁屏密码。
4、密码创建成功后,点击完成就可以了。
5、这样在锁屏界面中就需要输入密码进入了。
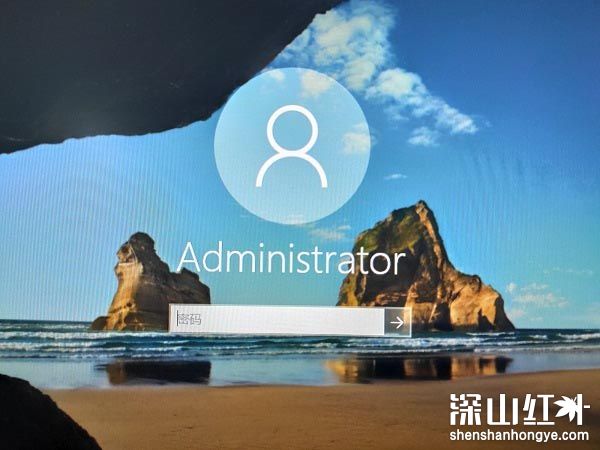
6、如果待机唤醒不需要密码的话,则进入设置界面点击其中的"账户"打开。
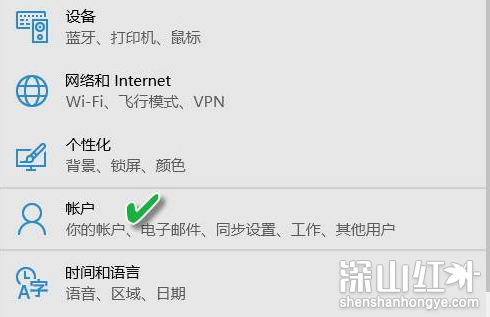
7、接着点击"登录选项"。
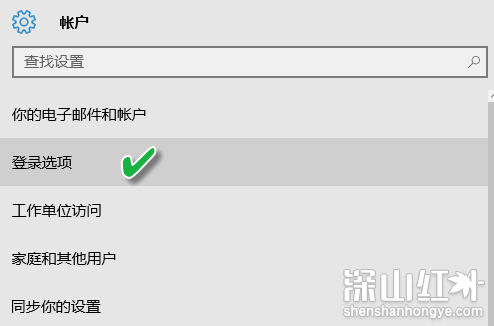
8、然后将"需要登录"选择为"当电脑从睡眠模式中被唤醒时"就可以了。









