PPT怎么做双重曝光的效果 PPT图片双重曝光效果制作方法
- 更新日期:2023-02-07 15:53:41
- 来源:互联网
PPT怎么做双重曝光的效果,准备好素材,打开PPT,并打开图片,选中图片,点击格式——删除背景,进行抠图,抠好图复制一下,在图片上覆盖图形,选中左边的图片,右键选择剪切,选中右边的形状,设置形状格式,点击填充,选择图片或纹理下面的剪贴板,设置透明度和位置即可。下面小编给大家带来了PPT图片双重曝光效果制作方法。
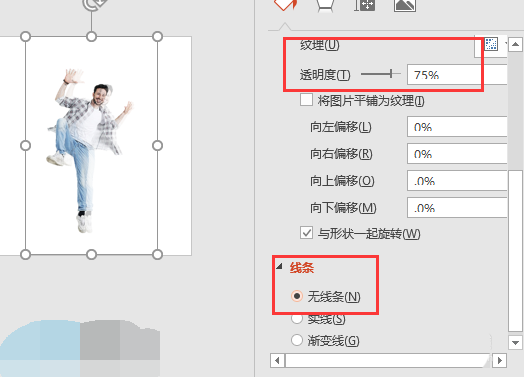
PPT图片双重曝光效果制作方法
1、首先,准备好素材,也就是你需要做双重曝光的图片。最好是纯色背景的。
2、打开PPT,并打开图片
3、选中图片,点击格式——删除背景,进行抠图。
4、将刚才抠好图的图片复制一下,然后在其中一张图片上覆盖一个形状,形状大小要跟图片一致哦。
5、选中左边的图片,右键选择剪切,然后选中右边的形状,设置形状格式,点击填充,选择图片或纹理下面的剪贴板。
6、然后设置透明度到你需要的程度,比如75%,将线条设置为无线条,然后移动至合适的位置,就完成啦!
















