Win11打印机共享怎么设置 Win11打印机共享设置方法操作步骤教学
- 更新日期:2023-02-03 14:50:43
- 来源:互联网
Win11打印机共享怎么设置,点击任务栏上的开始菜单,点击进入【设置】,点击进入“蓝牙和其他设备”界面,点击“打印机和扫描仪”,进入要设置共享的打印机名称,打开“打印机属性”,切换到共享,勾选上共享这台打印机,点击【确定】即可。下面小编给大家带来了Win11打印机共享设置方法操作步骤教学。
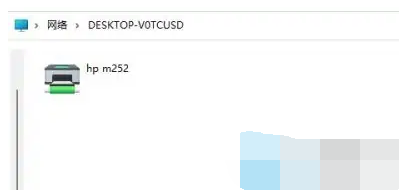
Win11打印机共享设置方法操作步骤教学
1、进入系统后点击任务栏上的开始菜单,在已固定区域点击进入【设置】。
2、在左侧的导航中点击进入“蓝牙和其他设备”界面,在选项中再点击进入“打印机和扫描仪”。
3、进入打印机和扫描仪管理界面,在打印机列表中点击进入要设置共享的打印机名称。
4、进入打印机设置界面,在功能列表中点击打开“打印机属性”。
5、弹出打印机属性窗口,点击进入“共享”选项卡界面,勾选上里面的“共享这台打印机”选项。
6、共享名中自定义一个共享的名称,点击【确定】按钮保存完成打印机共享的设置。
7、现在其他电脑通过局域网网络就可以看到共享的打印机了,直接安装上驱动就都可以使用这台打印机了。这样win11的共享打印机就完成了。









