Win10怎么禁用驱动更新guid Win10如何禁用驱动更新guid
- 更新日期:2024-02-13 11:37:56
- 来源:互联网
Win10怎么禁用驱动更新guid?Win10如何禁用驱动更新guid?最近有很多小伙伴在使用win10系统的时候,需要禁用驱动更新guid,不知道怎么去具体操作。首先右键点击任务栏当中的开始按钮,接着选取其中的设备管理器选项,然后找到需要禁止更新的设备修改即可。接下来本站就带大家来详细了解一下Win10怎么禁用驱动更新guid。
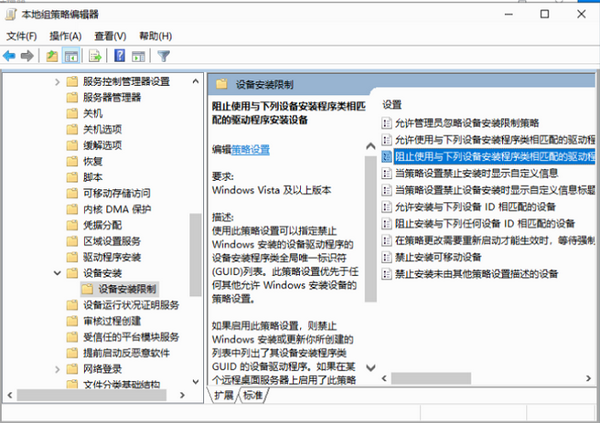
Win10如何禁用驱动更新guid:
1、右击下方任务栏中的开始,选择选项列表中的"设备管理器"打开。
2、进入新界面后,找到需要禁止更新的设备,这里以显卡驱动为例。右击显卡驱动,选择"属性"打开。
3、在打开的窗口中,切换到上方的"详细信息"选项卡中,点击"属性"的下拉按钮,选择"类Guid",接着下方就会出现相应的值。
4、快捷键"win+R"开启运行,输入"gpedit.msc",回车打开。
5、进入组策略编辑器,依次点击左侧中的"计算机配置——管理模版——系统——设备安装——设备安装限制",然后找到右侧中的"阻止使用与下列设备安装程序类相匹配的驱动程序安装设备"双击打开。
6、在打开的窗口中,将左上角的"已启用",并点击下方的"显示"按钮。
7、最后将"类Guid"值复制粘贴进去,点击确定保存即可。









