Win10怎么设置虚拟内存大小 Win10如何设置虚拟内存大小
- 更新日期:2024-02-14 10:35:22
- 来源:互联网
Win10怎么设置虚拟内存大小?Win10如何设置虚拟内存大小?最近有很多小伙伴在使用win10系统的时候,需要设置虚拟内存大小,不知道怎么去具体操作。首先按下快捷键打开运行窗口,接着输入命令打开控制面板,然后点击右上角更改查看方式,最后打开高级系统设置修改即可。接下来本站就带大家来详细了解一下Win10怎么设置虚拟内存大小。
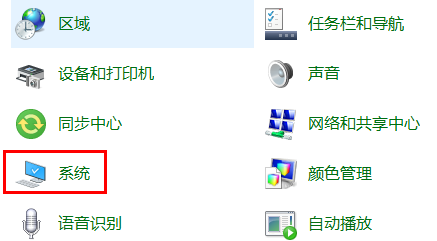
Win10如何设置虚拟内存大小:
1、"win+R"快捷键开启运行,输入"control",回车打开。
2、进入控制面板界面后,将右上角的"查看方式"切换成"大图标",选择其中的"系统"打开。
3、进入新界面后,点击右侧的"高级系统设置"选项。
4、在打开的窗口中,切换到上方的"高级"选项卡中,点击下方的"设置"按钮。
5、接着点击上方的"高级"选项卡,点击其中的"更改"按钮。
6、然后将"自动管理所有驱动器的分页文件大小"取消勾选,并选中需要进行设置虚拟内存的磁盘,将"无分页文件"勾选上,随后点击其右侧的"设置"按钮。
7、最后将"自定义大小"勾选上,将"初始大小"的值设置为"2048","最大值"则按钮个人意愿设置,但是不能超过可能空间的大小,随后点击确定保存即可。









