Win10无法访问\192.168怎么办 win10无法访问\192.168解决教程
- 更新日期:2023-01-28 09:17:55
- 来源:互联网
Win10无法访问\192.168怎么办,找到你要共享的文件夹,选中并且右键,选中属性,选择“安全”选项卡,添加everyone用户并给予权限,点击“共享”选项卡,点击“高级共享”,勾选“共享此文件”,设置权限即可。下面小编给大家带来了win10无法访问\192.168解决教程。
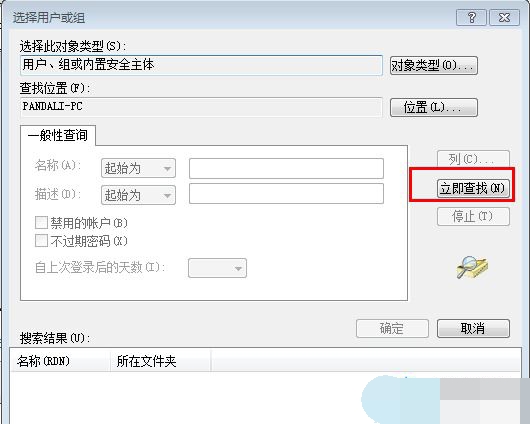
win10无法访问\192.168解决教程
1、找到你要共享的文件夹,选中并且右键,选中属性,选择“安全”选项卡。
2、点击安全选项卡下面的编辑,弹出编辑选项卡。
3、在组或用户名下面,点击添加,弹出选中用户和组选项卡;点击左下角的高级,弹出新的选项卡。
5、点击立即查找,在下面的搜索结果中选择everyone。
6、点击确定,在输入对象名称下面出现了everyone。
7、点击确定,在组合用户名下面出现了everyone,在everyone的权限中选择你允许的权限,如读取,改写,读取和写入等,一般可以选择完全控制。然后点击确定。
8、最后可以查看在安全选项卡下面的组合用户名中已经有了everyone。
9.之后进行设置共享了,点击“共享”选项卡,点击“高级共享”。
10、勾选“共享此文件”夹复选框。
11、点击“权限”,选择everyone,并设置你的权限。
12、点击确定,并依次点击确定就可以了。这时局域网中的电脑就可以访问你共享的文件夹了。如果别人在网络中发现了你的电脑名称,直接双击打开就可以看到你共享的文件夹,并根据你分配的权限可以对此文件夹进行读写操作。









