word表格怎么调整行高 word表格调整行高教程
- 更新日期:2023-05-05 08:42:03
- 来源:互联网
word表格怎么调整行高,打开word,选中需要调整的表,右键属性,点击行,选择固定值之后,就可以输入想要调整的行高数值,然后点击确定就可以看到表格发送了变化。小伙伴们想知道word表格行高怎么设置,下面小编给大家带来了word表格调整行高教程。
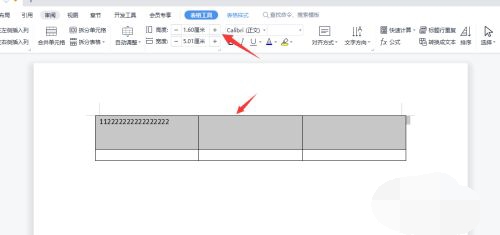
word表格调整行高教程
1、点击 word“表格 ”选项,光标移动到下拉条中的“ 插入 ”选项,在右侧出现的选项中选择“ 表格 ”。
2、选择好行数与列数之后,点击确定。
3、点击田字格,全选表
4、鼠标右键点击表格,在出现的显示框中,点击“ 表格属性 ”。
5、点击“ 行 ”选项。
6、勾选指定高度,默认为最小值。如果想要最小值,在勾选指定高度后,点击确定即可。
7、如果想要设定自己需要的行高,选择“ 固定值 ”之后,输入自己想要的行高,再点击确定。
8、完成后,所有的行都按照自己输入的数值相应变宽了。
9、如果只想改变其中一行的行高,将想要做变化的一行选中。
10、调整数值后,点击确定
11、完成后,只有所选的那一行的行高产生了变化。
自动调整行高
有的时候,想要每一行的行高根据输入的内容而自动变化。首先,全选表格后,鼠标右键点击表格。
选择“ 自动调整 ”中的“ 根据内容调整表格 ”。表自动缩小。
在输入内容之后,行高会根据内容而自动变化。









