win10系统怎么分区硬盘分区到c盘 win10系统分区硬盘分区到c盘方法
- 更新日期:2022-12-29 13:28:43
- 来源:互联网
win10系统怎么分区硬盘分区到c盘?用户们可以直接的点击磁盘管理下的压缩卷,然后压缩出自己要的空间,然后再新建分区等等来直接的新建简单卷向导来进行设置,那么接下来就让本站来为用户们来仔细的介绍一下win10系统分区硬盘分区到c盘方法吧。
win10系统分区硬盘分区到c盘方法
1、鼠标右击桌面左下角的开始按钮,选择“磁盘管理“。
2、右键单击C盘,选择“压缩卷”在输入压缩空间量(MB)里填写要压缩出的空间量,如果要压缩出50G,就填写50*1024=51200,选择"压缩"按钮。
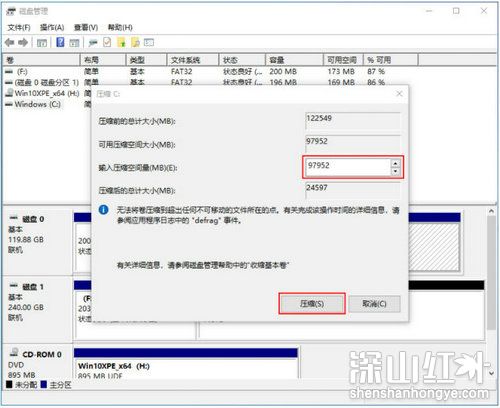
3、压缩后会发现多出一块未分区磁盘(黑色分区);右键弹出快捷菜单选“新建分区”打开新建简单卷向导,一直选下一步,在简单卷大小里填写要新建磁盘的大小,下一步。
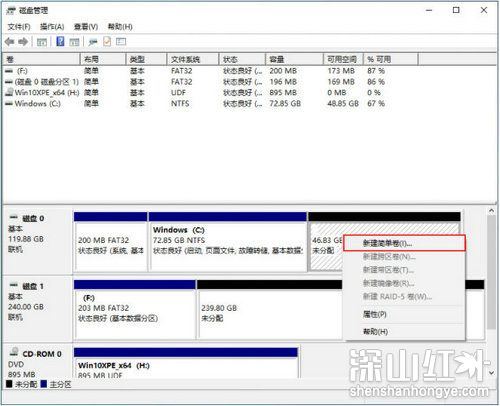
4、选择驱动器磁盘号,下一步。
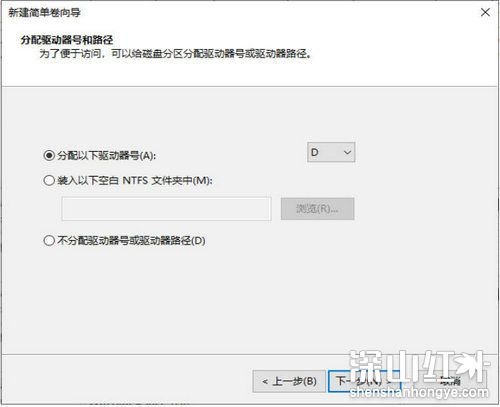
5、选择文件系统格式,然后在执行快速格式化前打钩,下一步。
6、点击“完成”按钮,新建磁盘完成。









