PPT如何在每一页相同的地方插入公司logo PPT在每一页相同的地方插入公司logo的方法
- 更新日期:2023-05-30 11:13:45
- 来源:互联网
PPT如何在每一页相同的地方插入公司logo,打开PPT软件,在PPT顶部菜单栏选择视图菜单,在视图下面找到幻灯片母版功能选项,点击幻灯片母版,点击进入母版样式,进入后我们选择最前面的第一张母版,点击PPT顶部的菜单栏,选择插入,再选择插入菜单下面的图片功能,插入我们事先准备好的公司logo图片或图标,调整好logo大小即可。下面小编给大家带来了PPT在每一页相同的地方插入公司logo的方法。
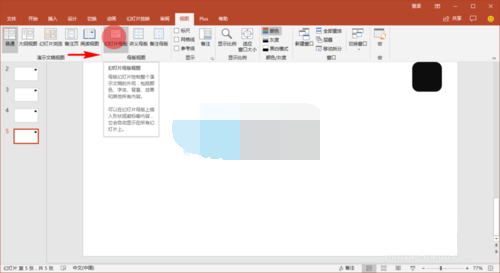
PPT在每一页相同的地方插入公司logo的方法
1.准备好要插入的公司logo图片或图标,然后打开我们的PPT软件,考虑一下我们需要插入的公司logo大致应该放在PPT内容的什么位置。可以试一试多放几个位置,看看哪个位置最适合。
2.确定好公司logo要放置的位置后,我们在PPT顶部菜单栏选择视图菜单,在视图下面找到幻灯片母版功能选项。
3.点击幻灯片母版,点击进入母版样式,进入后我们选择最前面的第一张母版。
4.接着,我们再点击PPT顶部的菜单栏,选择插入,再选择插入菜单下面的图片功能,插入我们事先准备好的公司logo图片或图标。
5.插入公司的logo后,我们在幻灯片母版的第一页选择好logo的位置,并调整好公司logo的大小。
6.调整好之后,我们点击PPT顶部菜单栏新出现的幻灯片母版菜单。在幻灯片母版菜单里选择关闭母板视图。
7.关闭母板视图之后,我们再回到PPT主界面,不论我们新建多少页幻灯片,发现在PPT的每一张幻灯片上同样的位置都出现了同一个公司logo,而且这些插入的logo都无法移动,可以保准不会被误动。
8.如果我们后续觉得需要修改logo的大小或位置,我们可以再次选择幻灯片母版,再次进入到幻灯片母版里修改公司logo的大小和位置。如此,我们就完成了在每一页都自动插入同一大小和位置的公司logo图片或图标。
9.插入公司logo后,后面如果想要修改logo的大小和位置,可以再次进入幻灯片母版进行修改。
10.在幻灯片母版插入的公司logo关闭母版视图后,在PPT主界面内容页不能进行修改,需再次进入幻灯片母版才能修改。
















