PPT折线图表如何添加高低点连线 PPT折线图插入高低点连线的方法
- 更新日期:2023-05-29 17:07:14
- 来源:互联网
PPT折线图表如何添加高低点连线,打开PPT,点击【插入】—【图表】—【折线图】,点击【确定】,输入制作折线图的数据,选中折线图,点击【添加图表元素】—【线条】—【高低点连线】,对图表进行简化和美化即可。小伙伴想知道PPT折线图表如何添加高低点连线,下面小编给大家带来了PPT折线图插入高低点连线的方法。
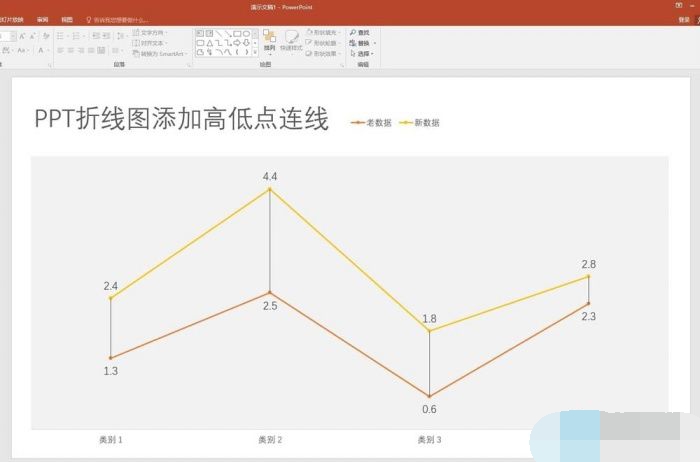
PPT折线图插入高低点连线的方法
1、打开PPT,建立空白文稿。
2、点击【插入】—【图表】—【折线图】。
3、点击【确定】后得到默认样式的折线图。
4、在Excel表格中输入制作折线图的数据,至少需要两列数据,然后折线跟随数据变化自动生成。
5、关闭Excel表格,选中折线图,点击【添加图表元素】—【线条】—【高低点连线】。
6、这样,在折线图的相同类别数据点之间,就多了高低点连线,连线长短反映数据点之间的数据差异大小。
7、最后,对图表进行简化和美化,得到最后的带高低点连线的折线图。
















