PPT双环形图怎么做 PPT图表双层圆环图制作教程
- 更新日期:2023-05-29 17:07:16
- 来源:互联网
PPT双环形图怎么做,打开PPT,点击【插入】—【图表】—【饼图】,录入制作双层圆环图的数据,选中图表,点击【更改图表类型】,,点击左侧的【组合】,在右侧窗口中,【饼图数据】选用【饼图】,并勾选【次坐标轴】,【圆环图数据】选用【圆环图】,点击【确定】即可。小伙伴想知道PPT双环形图怎么做,下面小编给大家带来了PPT图表双层圆环图制作教程。
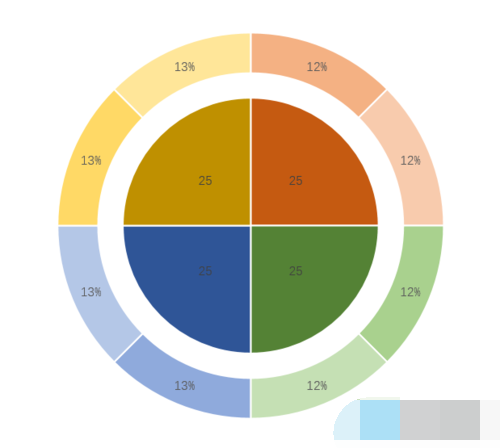
PPT图表双层圆环图制作教程
1.打开PPT,建立空白演示文稿。
2.点击【插入】—【图表】—【饼图】。
3.点击【确定】后得到默认样式的饼图。
4.在Excel表格中录入制作双层圆环图的数据,饼图根据数据自动绘制。
5.选中图表,点击【更改图表类型】。
6.在打开的窗口中,点击左侧的【组合】,在右侧窗口中,【饼图数据】选用【饼图】,并勾选【次坐标轴】,【圆环图数据】选用【圆环图】。
7.点击【确定】后得到圆环图和饼图的组合图。外观上与之前没什么区别,但是已经发生了实质上的改变。
8.点选饼图,按住鼠标左键往外侧拖动,松开鼠标,饼图就被分成了多个饼形。
9.选中其中一个饼形,双击两下选中,再往圆心方向拖动,将其放置在圆心处。
10.同样的道理,把其他饼形全部拖动到圆心处,这样饼形又合二为一了,但是小了一大圈。
11.双击圆环图,在右侧打开的设置窗口中,增大【圆环图内径大小】,在圆环图和饼图之间留出空白。
12.再为四个饼形及圆环形设置不同的颜色,就得到了最终的效果图。
















