win7怎么合并分区到c盘 win7如何合并分区到c盘
- 更新日期:2024-03-14 13:55:17
- 来源:互联网
win7怎么合并分区到c盘?win7如何合并分区到c盘?最近有很多小伙伴在使用win7系统的时候,需要合并分区到c盘,不知道怎么去具体操作。首先我们打开磁盘管理,接着在隐藏分区当中,把其他盘进行合并,然后右击点击对应盘进行删除,最后把未分配空间进行合并即可。接下来本站就带大家来详细了解一下win7怎么合并分区到c盘。
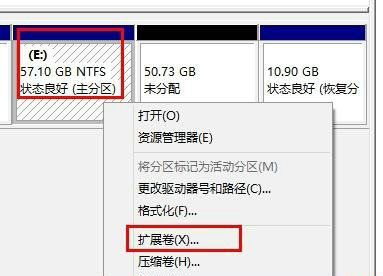
win7如何合并分区到c盘:
1、打开“磁盘管理”。不知道如何打开可以,看我的经验----华硕笔记本如何进入磁盘管理;
2、在磁盘管理中可以看到除了隐藏分区,可以看到有C: D: E: G:四个盘。我现在把G盘合并到E盘中;
3、右击G盘---选择“删除卷”,它会弹出警告。点击“是”继续;
4、删除完原来的G盘现在变成了“未分配”;
5、现在右击E盘,选择“扩展卷”;
6、进入扩展卷向导。点击“下一步”;
7、按照上面的默认值不变,点击“下一步”;
8、点击“完成”就可以把G盘合并到E盘了;
9、这样看磁盘管理中看到E盘,同时没有G盘了。E盘的大小也增加了。









