PPT怎么做圆分成几份涂色 PPT把圆等分填充不同颜色的方法
- 更新日期:2023-05-17 10:08:29
- 来源:互联网
PPT怎么做圆分成几份涂色,我们先打开ppt,新建幻灯片,调出网格线和参考线,画出正原并分成4等分,用矩形覆盖一份,然后让图形相交,以此类推,然后给每一份填充不同颜色即可。小伙伴想知道PPT怎么做圆分成几份涂色,下面小编给大家带来了PPT把圆等分填充不同颜色的方法。
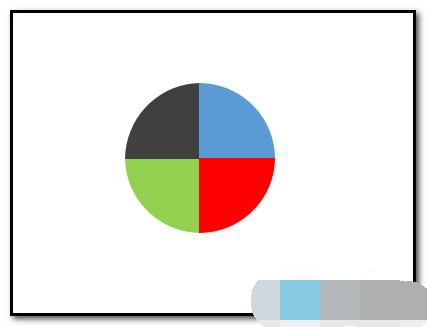
PPT把圆等分填充不同颜色的方法
1、新建空白幻灯片;并调出网格线和参考线;我们就用网格线与参考线来画出一个正圆并且把正圆分割成4等份。
2、下面,开始绘制;选取形状的椭圆形状,左手按住CTRL+SHIFT;右手控制鼠标点住水平参考线与垂直参考线相交点,拖动鼠标,这时,我们可以看到,绘制出来了以水平参考线与垂直参考线相交点为中心点的正圆。我们可以看到,水平参考线与垂直参考线把正圆给分成4等分了。
3、再选取矩形形状;以参考线为界,绘制出一个矩形,并覆盖住正圆的下半部的左边这一份;如图中所示。注意:矩形边框与水平参考线重合一起。
4、把矩形与正圆同时选中;这时,合并形状的按钮被激活了。我们点此按钮,在弹出的菜单中点;相交,这时,正圆只剩下了4分之1的圆(一个扇形);为了下面好区分,我们称这扇形为扇形1
5、把扇形1复制并粘贴出一个,为扇形2;把扇形2垂直翻转并用箭头键,移到扇形1的正上方,移的时候要仔细些,边要与扇形1重合,以及与参考线重合。
6、复制扇形2并粘贴出一个为扇形3,并水平翻转,用箭头键,移到扇形2的右边,移的时候要仔细些,边要与扇形2重合,以及与参考线重合。
7、复制扇形3并粘贴出一个为扇形4,把扇形4垂直翻转并用箭头键,移到扇形3的正下方,移的时候要仔细些,边要与扇形3重合,以及与参考线重合。
8、现在圆的4等分都绘制好了;接着,按自己的实际需要给每一份填充上不同的颜色。要填充哪一份就用鼠标点下该扇形,选扇形再操作填充颜色即可。效果如图中所示。
















