Excel表格如何输入分数 Excel表格怎么输入分数
- 更新日期:2023-05-09 17:02:18
- 来源:互联网
Excel表格如何输入分数?Excel表格怎么输入分数?最近有很多小伙伴在使用Excel表格的时候,需要输入分数,不知道怎么去具体操作。首先我们打开软件,点击上方的插件选项,接着点击下方的公式按钮,然后点击当中的对应图标就可以输入分数了。接下来本站就带大家来详细了解一下Excel表格如何输入分数。
Excel表格怎么输入分数:
方法一:
1、打开软件,点击页面上方工具栏中的"插入"选项。
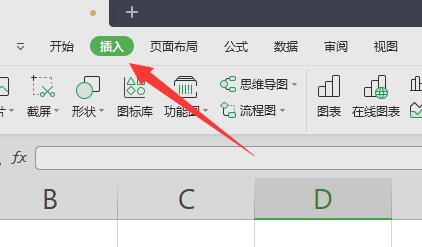
2、在"插入"下方的菜单栏中选项"公式"按钮。
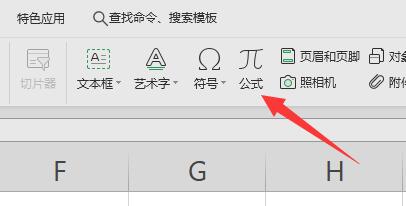
3、最后在窗口中点击图示的位置就可以输入分数了。不过这种方式输入的分数是图片格式。
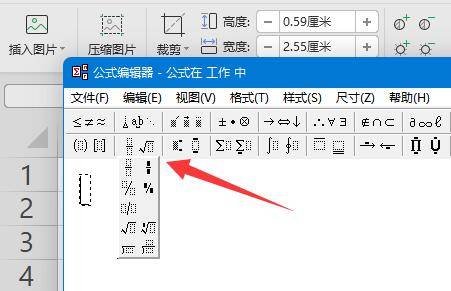
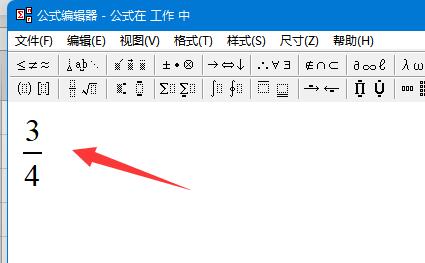
方法二:
1、选中单元格右击选择"设置单元格格式"选项。
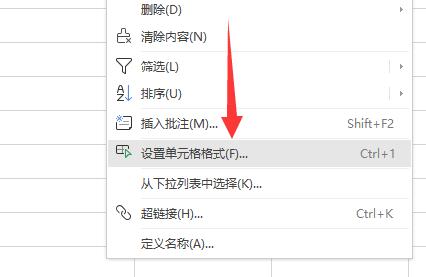
2、在窗口中,点击"分数"选项,根据需求选择分数类型,点击确定即可。
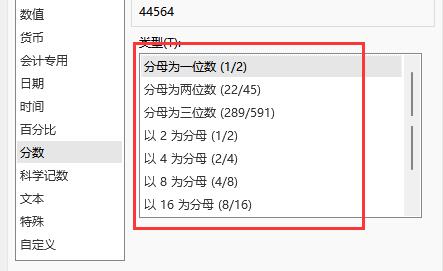
3、之后在单元格中输入的就是分数了。
















