Word软件怎么制作名片 使用Word制作名片的方法分享
- 更新日期:2023-03-06 08:44:41
- 来源:互联网
Word软件怎么制作名片,打开word软件,绘制出大小合适的文本框,输入需要的文字并设置好格式,取消文本框的边框,打开标签选项,选择要使用的名片样式,点击确定即可。小伙伴想知道Word软件怎么制作名片,下面小编给大家带来了使用Word制作名片的方法分享。
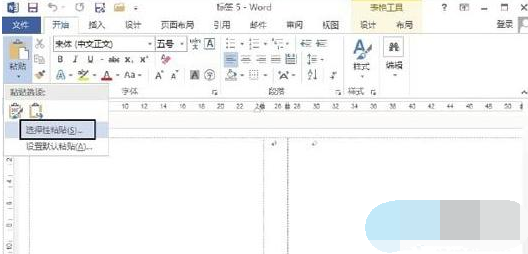
使用Word制作名片的方法分享
1.选择“绘制文本框”选项,在文档中拖动鼠标绘制一个文本框,然后在“格式”选项卡的“大小”组中设置文本框的高度和宽度,。
2.在文本框中输入文字,并设置文字的大小和字体。
3.在“绘图工具—格式”选项卡的“形状样式”组中单击“形状轮廓”按钮上的下三角按钮,在打开的下拉列表中选择“无轮廓”选项取消文本框的边框。
4.取消对文本框的选择后,在“邮件”选项卡的“创建”组中单击“标签”按钮打开“信封和标签”对话框,单击“选项”按钮,。
5.打开“标签选项”对话框,在“标签供应商”下拉列表中选择“Microsoft”,在“产品编号”列表框中选择需要使用的名片样式,然后单击“确定”按钮关闭对话框。
6.单击“信封和标签”对话框中的“新建文档”按钮关闭对话框。
7.此时创建一个新文档,并在新文档中根据设置的名片大小创建表格。选择创建的文本框,按“Ctrl+C”键复制文本框。然后切换到创建的标签文档,在“开始”选项卡的“剪贴板”组中单击“粘贴”按钮上的下三角按钮,在打开的列表中选择“选择性粘贴”选项。
8.打开“选择性粘贴”对话框,在“形式”列表框中选择“图片(增强型图元文件)”选项,然后单击“确定”按钮进行粘贴操作。
















