win11怎么连接WiFi win11连接WiFi教程
- 更新日期:2023-02-08 09:05:06
- 来源:互联网
win11怎么连接WiFi,可以点击右下角任务栏上网络图标,选择要连接的wifi,点击连接,输入密码,点击下一步就可以联网了。有些小伙伴刚刚升级到了win11系统,不知道怎么连接wifi,下面小编给大家带来了win11连接WiFi教程,一起来看看吧。
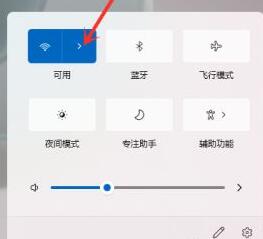
win11连接WiFi教程
1.单击桌面上的开始按钮,然后单击菜单中的无线连接选项。
2.在网络连接的弹出界面中,找到无线网络连接的选项,点击鼠标右键,在弹出菜单中找到“查看可用无线连接”,可以看到网络可以搜索到的可用无线网络接入点,也就是很多wifi接入点。
3.双击其中一个无线网络接入点。当然,最好提前知道网络密码。那么,打开无线网络的输入端口是没有用的。
4.点击确定按钮完成无线网络接入,系统将显示已连接。
Win11如何连接手机热点
首先,要打开手机的移动网络及其网络热点共享。然后在热点分享中输入对应的密码。然后在电脑上点击无线连接,选择手机的信号名称,输入密码进行连接。以OPPO手机为例。设置方法如下:
1.点击手机下拉菜单开始数据连接。
2.点击手机上的设置按钮进入。
3.进入设置页面后,单击其他无线连接。
4.在出现的页面中单击要输入的个人热点。
5.进入个人热点界面后,打开其背后的按钮。
6.同时,点击个人热点设置进入。
7.进入个人热点设置界面后,可以输入热点名称,点击保存按钮。
8.点击电脑右下角的网络连接进入。
9.点按手机的热点名称,并在出现的选项中选择连接按钮。
10.输入之前设置的手机热点密码,点击下一步按钮。
11.稍等片刻,您将看到计算机已使用手机打开的热点连接到网络。









