win10怎么禁用笔记本自带键盘 win10禁用笔记本自带键盘教程
- 更新日期:2024-01-16 11:30:54
- 来源:互联网
win10怎么禁用笔记本自带键盘,右键此电脑,选择属性,点击设备管理器,展开键盘,右键键盘设备,点击更新驱动程序软件,选择浏览计算机以查找驱动程序软件,点击从计算机的设备驱动程序列表中选择,取消勾选显示兼容硬件,点击Acre,选择API Ergo USB K/B,点击从磁盘安装,安装完成后重启电脑即可。下面小编给大家带来了win10禁用笔记本自带键盘教程。
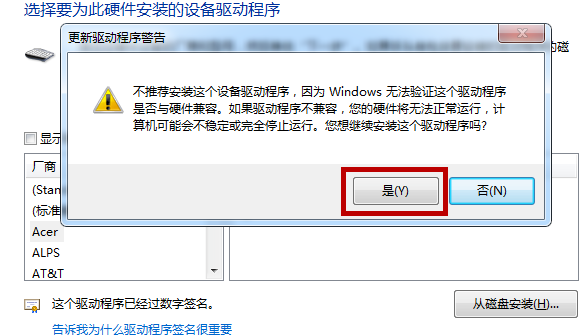
win10禁用笔记本自带键盘教程
1、在电脑桌面上鼠标右击【计算机】,然后点击【属性】。
2、系统设置中点击左侧菜单栏中的【设备管理器】。
3、打开设备管理器后点击【键盘】,在键盘下方鼠标右击【PS/2标准键盘】。
4、接着点击【更新驱动程序软件】。
5、更新程序里选择【浏览计算机以查找驱动程序软件】。
6、找到了驱动程序软件后点击【从计算机的设备驱动程序列表中选择】。
7、在接下来的界面中找到【显示兼容硬件】,把前方的【√】给点击取消。
8、然后在下方点击【Acre】,在右侧选择【API Ergo USB K/B】,选择后点击【从磁盘安装】。
9、接着会提示我们是否要安装设备驱动程序,点击【安装】,安装结束后我们需要重启下电脑,这样就可以禁用笔记本自带的键盘。









