win10怎么设置无密码登录 win10设置无密码登录教程
- 更新日期:2024-01-04 13:41:49
- 来源:互联网
win10怎么设置无密码登录,点击开始菜单,然后在搜索栏中输入netplwiz进行搜索,进入到用户账户中,取消勾选要使用本计算机,用户必须输入用户名和密码,点击应用即可。小伙伴想知道怎么让win10不用密码登陆,下面小编给大家带来了win10设置无密码登录教程。
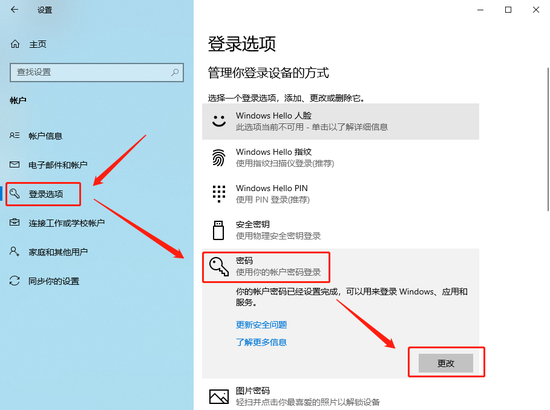
win10设置无密码登录教程
方法一
1、将win10开机以后点击开始菜单,然后在它的搜索栏处输入netplwiz这几个英文字符,马上就可以看到搜索栏下面会有一些搜索结果。
2、进入到用户长户界面,将“要使用本计算机,用户必须输入用户名和密码”这一选项勾选前面的勾取消,然后再点击对话框最右下角的应用。
3、这时候界面会提示让我们输入两次的密码,而这里要输入的密码就是账户密码。这个密码是一直存在的,只是我们接下来在登陆的时候不需要再输入了。不过如果我们要出现要共享一些文件夹的情况的话打印机就等软件就会提示我们输入密码,那时候再输入就可以了。
4、接下来再重启电脑的时候它就不会提示我们输入密码了,而是直接进入系统即可。
方法二
1、点击开始菜单,找到文件资源管理器,双击进入。
2、在文件资源管理器这一选项中,我们先点击右边的这台电脑选择,再点击上面的打开控制面板。
3、在控制面板中点击用户账号和家庭安全这一选项,进入之后再点击用户账户,再点击进入管理其他账户。
4、进入之后点击guest账户,点击启用。
5、之后再开机,点击向左的箭头,选择guest登录之后就可以不输入密码就可以登陆密码。









