windows10怎么添加账户 windows10添加账户教程
- 更新日期:2024-01-16 11:19:09
- 来源:互联网
windows10怎么添加账户,点击开始菜单,打开设置,点击控制面板,选择用户帐户,点击管理其他帐户,点击在电脑设置中添加新账户,点击将其他人添加到这台电脑即可进行添加。小伙伴想知道win10电脑怎么添加账户,下面小编给大家带来了windows10添加账户教程。
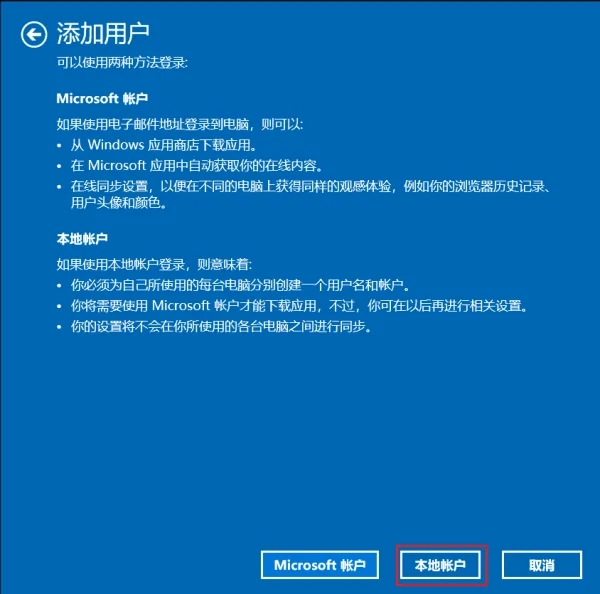
windows10添加账户教程
1、点击展开屏幕左下方的开始菜单,并找到“Windows系统-控制面板”菜单项点击进入;
2、在控制面板中找到“用户帐户”类别,并点击该类别中“用户帐户”选项进入;
3、接下来,根据图例提示进入添加帐户的主面板;【管理其他帐户→在电脑设置中添加新账户→将其他人添加到这台电脑】。
4、win+R打开运行,输入lusrmgr.msc回车,双击鼠标左键,选择“用户”目录;
5、接下来,在中间板块空白区域中点击一下鼠标右键,并选择“新用户”选项进入;
6、在新用户提供的创建窗口中,输入需要创建的用户的基本信息及密码。可自定义更改以下选项,点击“创建”按钮完成创建;
7、回到所有用户的主面板,即可看到我们刚刚所创建的新用户,此用户便可用来共享以及登录之用了。









