windows10错误代码0xc0000001怎么解决 windows10错误代码0xc0000001解决办法
- 更新日期:2022-09-15 16:04:51
- 来源:互联网
windows10错误代码0xc0000001怎么解决,重启电脑,进入到恢复界面,点击高级选项,选择疑难解答,点击启动设置,选择重启,进入到安全模式后,将近期安装的软件都卸载了再重启电脑即可。小伙伴想知道win10电脑碰到错误代码0xc0000001怎么办,下面小编给大家带来了windows10错误代码0xc0000001解决办法。
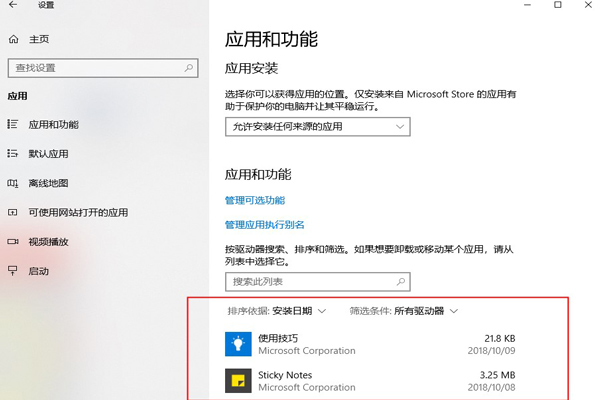
windows10错误代码0xc0000001解决办法
解决方法一:在安全模式中卸载可能有问题的软件
①、重启电脑,在启动时按住【Shift+F8】键,打开恢复界面。
②、依次选择界面中的【高级选项》疑难解答》启动设置》重启】。
③、待电脑重新启动后,进入启动设置菜单,此时选择安全模式启动。
④、在开始菜单选择【设定】,选择【应用和功能】,将近期安装的软件卸载,然后重启电脑即可。
如果是新安装的软件导致的故障,此方法即可解决。
解决方法二:通过Windows 恢复环境进行启动修复
①、首先用另一台正常启动的电脑在官网下载Windows 10 Media Creation工具。
下载地址:https://www.microsoft.com/en-gb/software-download/windows10
②、下载完成后,双击打开工具,同意使用协议,选择【为另一台电脑创建安装介质(U盘、DVD或ISO文件)】。
③、选择要使用的介质U盘(要保证C盘空间为8G,否则会提示错误。)
④、等待Windows 10安装文件下载,下载完成后,会把安装内容写入U盘中。
⑤、把U盘连接到目标电脑上,并从U盘启动(在BIOS设定修改开机顺序为CD-ROM Drive)。
⑥、成功从U盘启动进入Windows 10安装界面,点击左下角的【修复计算机】。
⑦、进入Windows RE后,选择【疑难解答》高级选项》启动修复】,按照屏幕上的指示说明完成启动修复即可。









