win10怎么共享打印机 win10共享打印机教程
- 更新日期:2023-05-31 17:47:41
- 来源:互联网
win10怎么共享打印机,先将打印机和电脑连接,安装驱动,设置好网络,打开配置策略窗口,在安全中将账户:来宾账户状态设为启用,在用户权限分配中设置允许guest访问电脑,然后给打印机设置权限即可。小伙伴想知道win10怎么共享打印机,下面小编给大家带来了win10共享打印机教程。
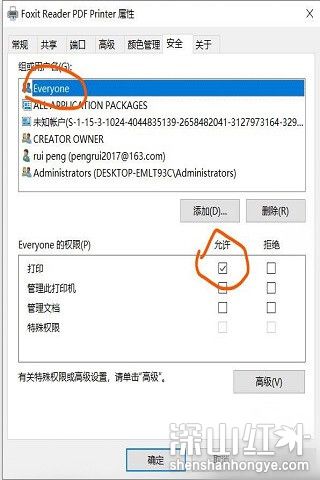
win10共享打印机教程
1、将打印机与电脑连接,下载并安装打印机驱动,确保打印机能够正常使用;
2、查看网络连接,最重要的时确保网络配置为专用网络;
3、打开网络共享,确保当前配置为专用网络,来宾或公用网络不支持;
4、“win+R”组合键打开运行栏,输入“secpol.msc”,打开“配置策略窗口”,设置两个位置;
5、第一个是“安全选项”右边窗口配置项中的“账户:来宾账户状态”,将其设置成“启用”状态;
6、第二个是在“用户权限分配”的右侧窗口中双击打开“拒绝从网络访问这台计算机”,将“guest”删除,允许来宾账户从网络访问;
7、依次打开“设置—>设备—>打印机和扫描仪”,点击需要共享的打印机,点击“管理—>打印机属性”,配置两个位置,一个是共享标签页,点击“更改共享选项”,然后勾选“共享这台打印机”;
8、另一个是点击“安全标签页”,确保everyone的打印权限是“允许”;
9、这样的话打印机共享端就配置完毕了。









