win7如何更改下载路径到d盘 win7怎样更改下载路径到d盘
- 更新日期:2023-05-29 17:40:57
- 来源:互联网
win7如何更改下载路径到d盘?win7怎样更改下载路径到d盘?最近有很多小伙伴在使用win7系统的时候,需要更改下载路径到d盘,不知道怎么去具体操作。首先打开运行窗口,输入regedit打开注册表编辑器,依次打开文件夹,更改文件路径就可以了。接下来本站就带大家来详细了解一下win7如何更改下载路径到d盘。
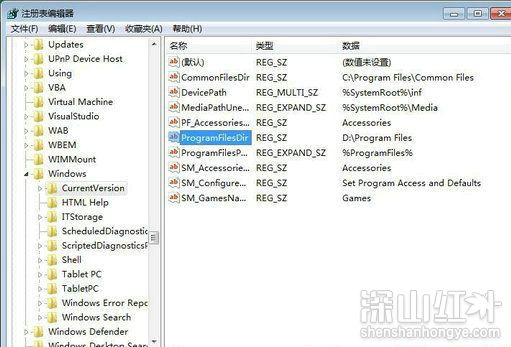
win7怎样更改下载路径到d盘:
首先打开系统开始菜单,点击开始菜单中的运行,打开系统指令运行窗口;
在系统指令运行窗口中。输入“regedit”,然后点击确定,就可以打开系统注册表编辑器;
成功打开系统注册表编辑器。通过设置修改注册表的项目,就可以将电脑软件的默认安装路径设置到电脑D盘中;
在注册表编辑器中,根据“HKEY_LOCAL_MACHINE\SOFTWARE\Microsoft\Windows\CurrentVersio”的文件夹路径,找到并打开CurrentVersio文件夹;
在CurrentVersio文件夹中,找到ProgramFilesDir这个注册表项目。我们可以看到现在注册表项目的数据是“C:\Program Files”。用鼠标右键点击注册表项目,然后点击右键菜单中的修改,打开注册表项目数据修改窗口;
在注册表项目数据修改窗口中,我们可以输入自己想要使用的文件夹路径。极速小编输入了“D:\Program Files”,输入完成后点击确定,就可以完成注册表项目数值修改;
注册表项目数值修改完成。这时候我们就可以在注册表编辑器中的CurrentVersio文件夹中看到文件夹中的ProgramFilesDir这个注册表项目的数值成功被修改成“D:\Program Files”。这样以后我们安装软件的时候,软件的默认安装路径就会设置为“D:\Program Files”了。









