windows11此电脑在哪 windows11此电脑位置介绍
- 更新日期:2023-05-10 16:43:32
- 来源:互联网
windows11此电脑在哪,在桌面空白处右击,选择个性化,点击个性化窗口上的主题按钮,可以看到桌面图标设置了。新安装win10系统的电脑,默认是没有我的电脑图标的,这就让一些小伙伴很难受了,因为不知道怎么进入访问文件,其实使用资源管理器也可以。下面小编就给大家带来了windows11此电脑位置介绍。
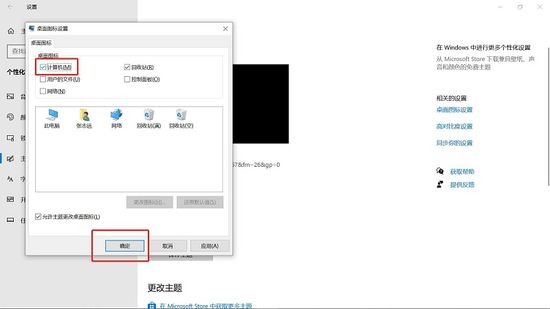
windows11此电脑位置介绍
方法一
1、进入win10系统后,默认的是没有我的电脑图标的。
2、在桌面空白处右击,选择个性化。
3、点击个性化进入个性化窗口,点击个性化窗口上的主题按钮。
4、点击后,在主题界面可以看到桌面图标设置。
5、点击后,弹出桌面图标设置对话框,这里可以看到此电脑。
6、在左面图标设置对话框中勾选计算机,然后点击确定按钮。
7、点击确定后,桌面就会显示我的电脑图标了。
方法二
1.选择右边的相关设置下的桌面图标设置。
2.这个窗口下就就可以咯。你可以看到我们可以在桌面上可以设置显示的图标有哪些了。
3.算机的选项上勾选中就可以了,得点应用和设置咯。这样才能生效的。
方法三
1.装好win10后桌面上只有一个“回收站”图标,桌面空白处右击,选择弹出菜单中的“个性化”,
2.弹出的“个性化”窗口中选择左侧的“主题”:
3.单击右侧的“桌面图标设置”,在弹出的“桌面图标设置”对话框中,选择“桌面图标”区域中你所需要的图标复选框,比如“计算机”,再单击“确定”按钮即可。
4.但是返回桌面我们可以看到,在Win10中已经不叫做“我的电脑”或者win8所叫的“此计算机”,而是叫“此电脑,另外你需要知道的是,你的win10没有激活的话是不能进行个性化设置的。这样就完成了设置步骤了。









