win7远程桌面连接不上怎么解决 win7远程桌面连接不上解决方法
- 更新日期:2023-04-13 08:58:49
- 来源:互联网
win7远程桌面连接不上怎么解决?win7远程桌面连接不上解决方法是什么?最近有很多小伙伴在使用win7系统的时候,发现自己的电脑出现了远程桌面连接不上,不知道怎么去解决。按顺序依次打开控制面板-用户账户-创建密码,勾选允许远程协助就可以了。接下来本站就带大家来详细了解一下win7远程桌面连接不上怎么解决。
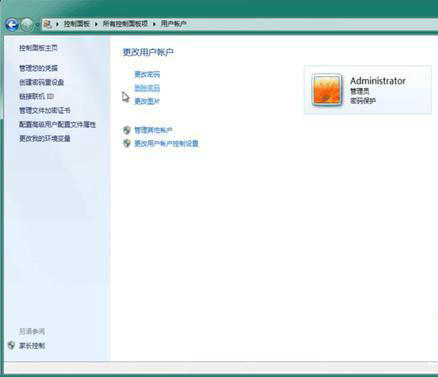
win7远程桌面连接不上解决方法:
1、给win7电脑的用户账户设置一个密码(由于有些版本的远程桌面连接不允许出现空密码,比如Win XP或者Win7,因此需要判断是否是由于没有设置用户账户密码而导致win7远程桌面连接不上);
2、win7电脑设置允许远程,右键点击计算机,选择属性--远程设置--系统属性,勾选允许远程协助这台计算机,允许运行任意版本的远程桌面计算机连接。(win7远程桌面连接不上,考虑是否已经设置了允许远程登录);
3、win7远程桌面服务设置。在开始--运行—输入services.msc,找到远程桌面服务Remote Desktop Services服务,右键属性,启动类型改为手动或者自动,然后启动服务。(如果win7远程桌面服务启动类型是禁用,并且远程桌面服务没有启动的话,即使设置了允许远程登录也是没有办法连接的);
4、电源选项设置。点击开始—控制面板--电源选项—更改计算机睡眠时间--使计算机进入睡眠状态改为从不。(因为进入睡眠的电脑时无法远程登录的,所以win7远程桌面连接不上要考虑是否因为没有设置电源选项,刚好电脑进入了睡眠状态);
5、查询并记录Win7计算机的IP,点击开始菜单--运行--输入cmd,回车,准确查看并记录ipconfig。(Win7 远程桌面连接不上,考虑是不是因为IP或者用户账户密码输错);
6、关闭防火墙。点击开始菜单,选择控制面板--Windows防火墙--打开和关闭防火墙。(这个是非必须的,但是如果以上的设置都正确还是无法远程桌面连接,那就试着关闭防火墙试试)。









