电脑c盘满了变成红色了怎么清理win7 电脑c盘满了变成红色了如何清理win7
- 更新日期:2023-03-30 09:03:54
- 来源:互联网
电脑c盘满了变成红色了怎么清理win7?电脑c盘满了变成红色了如何清理win7?最近有很多小伙伴在使用win7系统的时候,发现自己的电脑出现了c盘满了变成红色,不知道怎么去解决。我们首先右键c盘选择属性按钮,在常规选项里面找到磁盘清理按钮就可以了。接下来本站就带大家来详细了解一下电脑c盘满了变成红色了怎么清理win7。
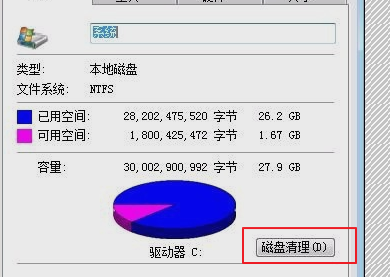
电脑c盘满了变成红色了如何清理win7:
方法一、
1、首先打开我的电脑找到c盘点击“属性”按钮;
2、在属性窗口中,选择上方“常规”选项,然后再页面中找到“磁盘清理”按钮并点击;
3、等待系统清理结束后,查看可清理的内容,将它们打钩,然后选择下方“确定”按钮;
4、等待计算机自动清理磁盘就可以了。
方法二、
1、首先按下Windows按钮,在出现的页面中选择“设置”按钮并点击;
2、在设置页面中依次点击“系统”、“存储”。然后再右侧找到“应用和功能”选项,将我们不需要的文件进行删除;
3、删除完成后返回再次点击“临时文件”按钮,可以将里面的文件进行全部删除。
方法三、
1、打开“我的电脑”或者“此电脑”,在界面中右键C盘,选择“属性”;
2、点击“常规”栏里的“磁盘清理”;
3、勾选弹出窗口的“回收站”、“缩略图”、“已下载程序”等选项,并点击确定进行清理,这时候再退回到‘我的电脑’界面去看,C盘的红色就会消失。









