按键精灵脚本如何制作 按键精灵脚本制作教程
- 更新日期:2023-02-09 17:01:28
- 来源:互联网
按键精灵脚本如何制作?制作方法并不难,在按键精灵的脚本编译器点击录制,录制结束后,点击停止,一个脚本就制作好了。按键精灵是一个可以模拟电脑操作的软件,您在电脑上的一切动作都可以让按键精灵模拟执行,完全解放您的双手。按键精灵可以帮你操作电脑,不需要任何编程知识就可以作出功能强大的脚本,下面小编为大家带来按键精灵脚本制作教程,一起来学习一下吧。
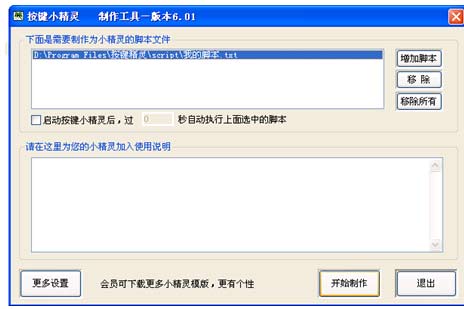
按键精灵脚本制作教程
如果你还为一些枯燥、繁琐的电脑操作而烦恼,按键精灵绝对会是你最好的帮手。
那么,按键精灵具体能帮我们干什么呢?我们来列举几个例子来说明下。
* 网络游戏中可作脚本实现自动打怪,自动补血,自动说话等;
* 办公族可用它自动处理表格、文档,自动收发邮件等;
* 任何你觉得“有点烦”的电脑操作都可以替你完成。 按键精灵第一个实现了“动动鼠标就可以制作出脚本”的功能。我们不希望为了使用一个小软件而去学习编程知识,考虑到这些,所以按键精灵完全界面操作就可以制作脚本。按键精灵的脚本是纯粹的TXT文件,即使是目前新增了插件功能,也引入了数字签名的机制。因此我们可以放心的使用网站上的脚本而不用担心会有病毒。
脚本就是一系列可以反复执行的命令.通过一些判断条件,可以让这些命令具有一定的智能效果.我们可以通过”录制”功能制作简单的脚本,还可通过”脚本编辑器”制作更加智能的脚本.今天我们就通过录制一个最简单的脚本,来手把手的教大家使用按键精灵。
上网一族一般开机后会先看看自己邮箱,或者看看自己博客;每天如此,可能都有些烦了。现在好了,把这些繁杂的事情交给按键精灵吧。今天我们就来录制一个自动登录博客,并对整个页面进行浏览的脚本。
首先,我们打开“按键精灵”
打开软件后点击工具栏上“新建”项,之后进入“脚本编译器”界面。现在就可以正式开始编译脚本了。
在脚本编译器界面上,左键点击工具栏上“录制”项,会出现这样的情况:进入桌面,并出现一个小的对话框。
在这个小的对话框中,左侧红色圆按钮是录制的开始,第二个蓝色方按钮是录制结束,第三个是存储录制内容。在录制过程中该对话框可以随意移动,不会影响录制结果。
开始录制后我们把这个小的对话框移至窗口右下角,然后用鼠标点击左下角任务栏的IE浏览器标志,来打开浏览器。
随后在地址栏输入博客地址用鼠标拖动滚动条,浏览整个页面。
看完后关闭页面,然后点击录制对话框的蓝色方形停止键。
之后点击第三个按钮,来保存录制动作并进入脚本编译界面。现在我们可以看到在编译界面的中部,有“按键精灵录制的内容”这句话显示。这句话的下面有“鼠标移动”、“延时”、“按键动作”等记录的录制过程中的各个动作。
现在就让我们来检验下刚才的一系列动作是否已经记录好。点击工具栏的“调试”按钮,进入调试对话框
点击调试脚本对话框上的绿色三角形“执行”按钮,开始执行刚才记录的脚本动作。
执行后我们可以看到鼠标首先点击工具栏IE浏览器图标,然后在地址栏中输入了预登录博客的地址,之后鼠标拖动滚动条浏览整个页面,最后关闭页面。可以说,这是刚才整个动作过程的复制,由此体现出了“按键精灵”这个软件的运行机理——记录操作过程中鼠标键盘的动作以及各个动作过程中间的延迟。
调试之后我们把这个过程做成“小精灵”的EXE格式,这样的话就算不打开按键精灵也可以通过热键来运行刚才的动作。
进入“按键小精灵——制作工具”界面
可以看到上面的脚本文件为我们刚才保存的“我的脚本.TXT”文件,还可以选取左下角“更多设置”来设置更多高级选项。设置好这些后点击右下角“开始制作”,生成可执行文件格式的“我的脚本.exe”。
这样,我们按下默认的“F10”键,该脚本自动运行,执行我们刚才的操作过程,这期间按下“F12”中止脚本。
好了,到现在为止我们已经完全制作了一个完整的脚本,并向大家演示了整个制作的详细过程。当然,这只是一个最简单的脚本制作,也是按键精灵中最简单的功能。
















