win7C盘怎么扩容 win7C盘扩容教程
- 更新日期:2023-03-15 08:39:20
- 来源:互联网
win7C盘怎么扩容,右键我的电脑,选择管理,点击磁盘管理,将d盘和e盘的卷删除,在删除分区,右键c盘进行扩展,输入要扩展的空间大小,点击确定就可以啦。小伙伴不知道怎么给win7电脑的c盘扩展容量,下面小编给大家带来了win7C盘扩容教程。
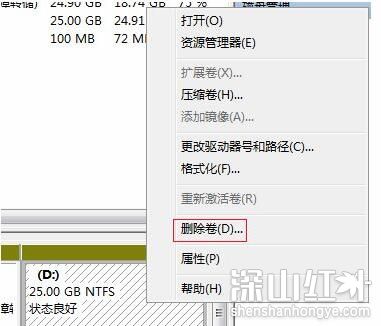
win7C盘扩容教程
1、在桌面的“计算机”图标上单击鼠标右键,然后选择“管理”。
2、在计算机管理窗口中,单击存储中的“磁盘管理"打开。
3、打开磁盘管理以后,大家会发现现在的电脑一共有三个分区,其中C盘是主分区也就是系统盘,扩展分区中分别有D盘和E盘两个逻辑分区。
4、如果现在增加C盘的空间,那么直接在C盘上单击鼠标右键,会发现菜单中扩展卷是灰色的不可用状态,也就是说现在无法扩展C盘的空间。
5、为什么扩展卷是灰色的不可用状态呢?那么在这里科普一下,扩展空间只能从相邻的分区进行扩展,而不能隔开一个磁盘进行扩展,并且扩展的分区必须和相邻的分区【分区类型】必须相同。C盘是主分区,而相邻的D盘是逻辑分区,所以现在C盘无法扩展空间。扩展C盘的空间方法很多,现在展示其中一种方法:把逻辑分区删除。在E盘上单击鼠标右键,选择删除卷,然后在弹出的菜单中,点击确定删除。
6、照葫芦画瓢,把逻辑磁盘D盘也删除掉。
7、现在把D盘和E盘逻辑磁盘都删除了,但扩展C盘还是不行的。继续在可用空间上单击鼠标右键,然后删除分区。
8、这样删除后的扩展分区就变为了未分配空间。
9、现在在C盘上单击鼠标右键,大家发现扩展卷已经可以使用了。那么现在开始给C盘增加空间,选择“扩展卷”。
10、然后使用“扩展卷向导”给C盘增加空间。
11、根据提示继续操作,然后点击下一步。
12、最后点击“完成”就ok啦。
13、大家现在发现C盘已经无损的增加了10G的空间。









