Win10不用u盘重改开机密码怎么操作 不用u盘重改开机密码 win10操作方法
- 更新日期:2023-03-09 08:54:00
- 来源:互联网
Win10不用u盘重改开机密码怎么操作?不用u盘重改开机密码 win10操作方法是什么?有很多小伙伴在使用win10系统的时候,因为自己的粗心大意导致自己遗忘了开机密码,想知道怎么用U盘改自己的开机密码。我们可以通过不断强制重启进入到自动修复模式,进入到命令提示符窗口来重新设置我们的密码,下面本站就带大家来了解一下Win10不用u盘重改开机密码怎么操作。
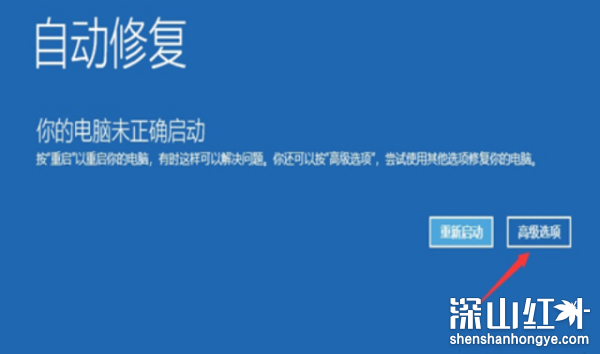
不用u盘重改开机密码 win10操作方法:
1、在电脑开机出现logo界面时,直接强制重启(强制重启可以通过长按电源键3秒以上),反复重启电脑直到出现修复提示,这时候不需要继续重启,等待电脑跳转界面。
2、之后win10电脑会跳出自动修复的页面,点击【高级选项】进入。
3、点击【疑难解答】。
4、继续点击【高级选项】。
5、然后点击新页面中的【命令提示符】。
6、此时电脑会跳出命令提示符的窗口。
7、输入指令【diskpart.exe】,按下回车。电脑会跳出相应的提示,接着输入【list volume】,查看卷一的ltr,图中的ltr为c。在电脑跳出提示以后,输入【exit】退出。
8、之后继续输入【;cd /d c:\】,这里的c为图九中ltr的值。之后输入【dir】查看目录,然后出现图十的三个文件夹就说明这个是系统盘,代表可以继续下一步了。如果没有出现的话,将之前指令的c换成其他ltr值:D\E\F等等。然后继续输入【dir】查看目录,直到出现三个文件夹,确定系统盘为止。
9、在确定系统盘以后,依次输入以下命令【c:\>cd Windows/system32】—【copy sethc.exe sethc_back.exe】—【/y cmd.exe sethc.exe】-【shutdown /r /t 1】,如图。之后电脑会重启。
10、在电脑重启以后,连续按下【shift】按钮5次,出现运行窗口。输入【net user】查看用户名。接着输入【net user 用户名 新密码】,按下回车即可。具体效果如图所示,whoami就是指令查询所得的用户名,123就是我们自己重新设置的密码。之后只要使用新密码就可以登录电脑系统了。









