win11控制面板怎么打开 win11控制面板多种开启方法
- 更新日期:2024-03-07 17:30:33
- 来源:互联网
win11控制面板怎么打开?电脑每次的系统版本更新之后总会有一些功能的启动位置发生改变,用户们可以根据各种教程内容去学习更快的上手使用,最新版本的win11中为用户们提供了多种可以快速开启控制面板的方法,帮助用户们在使用这个控制面板功能时可以更加便利,本次就由小编来分享控制面板的多种开启方法,有需要的小伙伴们快来看看吧。
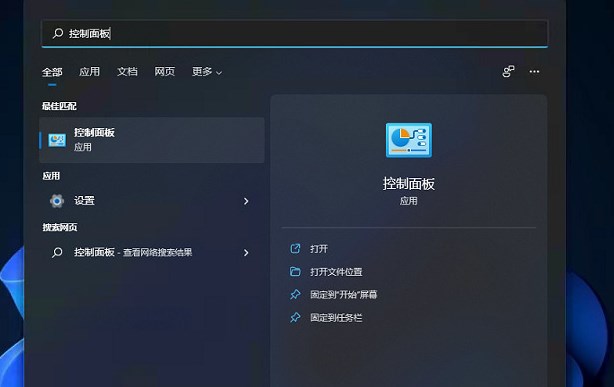
win11控制面板怎么打开
方法一:通过“设置”打开控制面板
Windows 11操作系统将控制面板功能深藏在系统设置中,但这并不难找到。
在Windows右下角搜索栏中,输入“设置”。 点击“设置”应用程序图标。 找到“Windows系统”文件夹(您可以通过直接输入“Windows系统”来进行快速搜索)。 点击“控制面板”,即可打开您熟悉的控制面板。
方法二:使用运行功能来打开控制面板
如果您更熟悉使用Windows 11操作系统的运行功能,您可以使用以下步骤来查找应用程序并打开控制面板。
按下“Windows键+R”组合键。 在“运行”对话框中,键入“control”。 然后单击“确定”按钮,即可进入控制面板。
方法三:通过文件资源管理器或Windows Explorer打开控制面板
针对诸如Windows 11系统的大多数操作系统,您还可以使用Windows Explorer快捷方式打开控制面板。以下步骤将为您展示如何采用这种方法。
按下“Windows键+E”组合键,打开文件资源管理器或者Windows Explorer 在窗口的地址栏中,输入控制面板路径:“Control Panel”,然后按下“回车键”打开控制面板。
方法四:添加控制面板快捷方式到桌面
如果您是使用控制面板最频繁的用户,您可以将其添加到桌面,以便更快捷的打开。步骤如下:
单击桌面上空白的区域,打开上下文菜单。 选择“新建”->“快捷方式”。 在弹出的“创建快捷方式”窗口中,在“位置”栏中键入以下路径: “%windir%system32control.exe”。 接下来修改“名称”文本框中的默认字段(“control.exe”),输入自己喜欢的名称即可。 点击“完成”按钮,控制面板快捷方式将自动添加到您的桌面。
以上是四种打开Windows 11系统的控制面板的方法,您可以根据自己的习惯来选择合适的方式。突破屏幕前缘,探索它的新特性和功能!









