Excel表格打开不显示内容怎么办 Excel不显示内容也没隐藏的解决方法
- 更新日期:2023-09-03 10:11:42
- 来源:互联网
Excel表格打开不显示内容怎么办,打开excel,点击菜单栏中的视图,选择其中的取消隐藏,选择好需要显示的工作表后按下确定按钮就可以显示出来了。下面小编给大家带来了Excel不显示内容也没隐藏的解决方法。
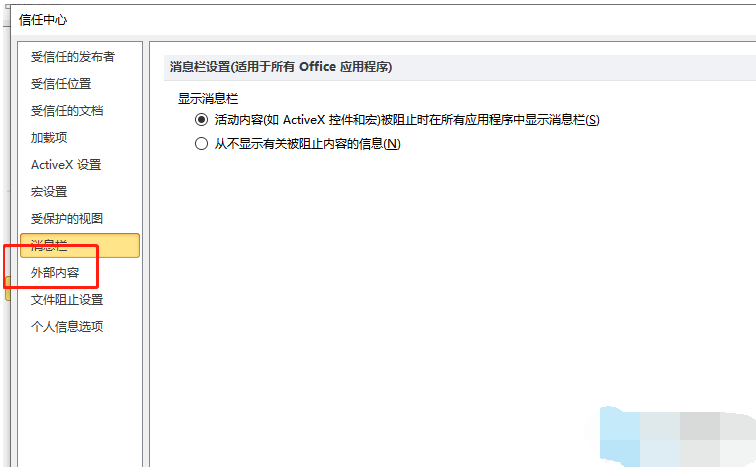
Excel不显示内容也没隐藏的解决方法
1、用户在电脑桌面上打开excel软件,并进入到编辑页面上来进行设置。
2、接着用户点击菜单栏中的视图选项,将会显示出相关的功能选项,用户选择其中的取消隐藏功能。
3、将会弹出取消隐藏窗口,用户选择好需要显示的工作表后按下确定按钮就可以显示出来了。
4、若是未成功显示表格内容,还可以点击左上角处的文件选项,在拓展出来的下拉菜单中用户选择选项功能。
5、这时进入到excel选项窗口中,用户在左侧的选项卡中点击信任中心选项卡。
6、右侧页面将会显示出相关的功能选项,用户需要按下信任中心设置按钮。
7、在打开的信任中心窗口中,用户在左侧选项卡中点击外部内容选项卡。
8、随后在显示出来的右侧页面中,用户取消勾选其中的启用动态数据交换的安全设置选项并按下确定按钮即可,需要注意的是版本若是2010的无法找到该选项。
9、设置完成后,用户回到表格编辑页面上,就可以看到显示出来的内容了。
















