Win10系统如何设置禁止文件夹写入 Win10设置禁止文件夹写入方法
- 更新日期:2023-07-25 17:13:45
- 来源:互联网
Win10系统如何设置禁止文件夹写入,进入资源管理器,右键要设置的文件夹,选择属性,切换到安全,点击编辑,给Users勾选拒绝的复选框,点击确定即可。下面小编给大家带来了Win10设置禁止文件夹写入方法。
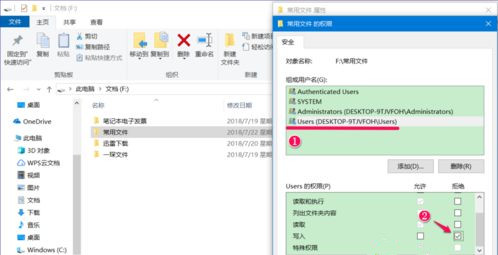
Win10设置禁止文件夹写入方法
1、未设置前我们可以将文件复制到常用文件的文件夹中:
进入资源管理器,左键双击:文档 磁盘(或其它磁盘)。
2、在打开的文档窗口中,我们左键双击:常用文件文件夹(或其它文件夹)。
3、复制一个文件到常用文件的文件夹中,我们可以看到,文件可以顺利的复制到这个文件夹中。
4、设置禁止文件夹写入。
右键点击常用文件的文件夹,在右键菜单中点击:属性,打开常用文件 属性窗口。
5、在常用文件 属性窗口 中,我们点击:安全 - 编辑,打开常用文件 的权限。
6、在常用文件 的权限窗口中,❶ 点击:Users;❷ 点击:Users 的权限栏中写入 - 拒绝的复选框打勾; ❸ 点击:应用 - 确定。
7、回到 常用文件 属性窗口中,我们点击:确定。
8、左键双击常用文件的文件夹,复制一个文件到这个文件夹中。
9、我们在右键菜单中点击粘贴后,显示:你需要权限来执行此操作,点击重试同样如此,也就是说,应用文件的文件夹不能再写入文件。
10、恢复文件夹写入权限。
如果自己有文件需要写入这个文件夹,则应该恢复此文件夹的写入权限,操作方法如下:
右键点击常用文件的文件夹(禁止写入权限的文件夹) - 属性 - 安全 - 编辑 - Users;- ❶ Users 的权限栏中写入 - 拒绝的复选框中的勾 - 点击去掉;❷ 点击:应用 - 确定;❸ 回到常用文件 属性窗口中,点击:确定。
11、我们再将某一文件复制到常用文件的文件夹中,现在就可以顺利的复制了。









