win11桌面出现一个透明框鼠标放上去是运行状态怎么办
- 更新日期:2023-02-28 08:50:46
- 来源:互联网
win11桌面出现一个透明框是怎么回事?用户们可以不用担心的着可能是一次性错误,在这里用户们只要重新的重启计算机就可以直接的解决了,如果是用户们将鼠标悬停在搜索图标上出现的话也不用担心,接下来就让win11桌面出现一个透明框鼠标放上去是运行状态怎么办问题解析吧。
win11桌面出现一个透明框鼠标放上去是运行状态怎么办
1.这可能只是一个一次性错误,只需重新启动计算机即可解决此问题。
2. 如果您将鼠标悬停在搜索图标上,则会出现矩形框。这不是一个小故障,它甚至不允许你点击。
方法一:
任务视图有时会导致此故障,因为某些应用程序的边界线根本不会消失。
1.关闭任务视图非常容易。
2.只需右键单击任务栏并点击“⚙任务栏设置”即可访问系统上的任务栏设置。
这将打开任务栏设置。
3.当任务栏设置窗口出现时,您会注意到“任务栏项目”部分。
4.在那里,只需将“任务视图”设置切换为“关闭”。

完成此操作后,您会注意到矩形框已从屏幕上消失。
方法二:
透明效果可能会导致此问题。
1.您可以从设置中禁用透明效果。要打开设置,请同时按Windows 键+I键。
2. 现在,单击左侧窗格中的“个性化设置”。
3. 在右侧窗格中,您将找到“颜色”选项。
4. 现在,确保将“透明效果”选项切换为“关闭”。
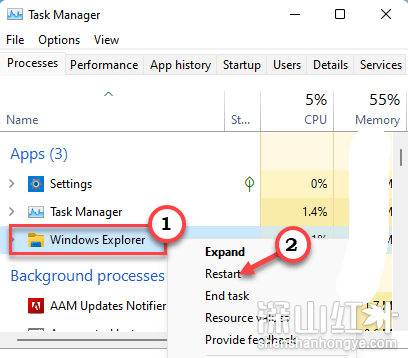
现在,最小化或关闭设置并检查您是否可以注意到任务栏上方的透明矩形框。
方法三:
如果问题与文件资源管理器有关,重新启动它可能会有所帮助。
1.同时按下Windows键+X键应该会弹出提升的菜单。
2. 只需点击“任务管理器”即可访问该实用程序。
3. 任务管理器出现后,查找“ Windows Explorer ”进程。
4.找到它后,右键单击它并点击“重新启动”。
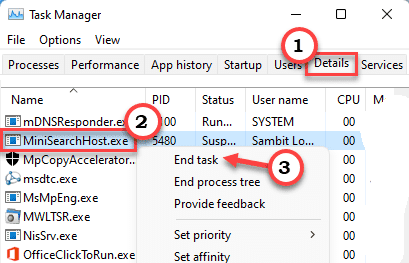
这将重新启动寡妇资源管理器。这将消失在任务栏上出现的矩形框。
方法四:
正如我们之前提到的,如果您将光标悬停在任务栏上的搜索图标上,它将显示在搜索历史记录中。只需禁用它。
1. 再次打开计算机上的设置。
2. 现在,进入“个性化”菜单。
3. 在右侧,您会注意到几个附加设置。点击“任务栏”。
4. 在右侧窗格中,取消选中“当我将鼠标悬停在搜索图标上时显示最近的搜索”设置。
关闭设置。检查问题是否仍然存在。
方法五:
一些用户报告MiniSearchHost进程是此问题的罪魁祸首。
1. 打开任务管理器。只需同时按Ctrl+Shift+Esc键即可访问任务管理器。
2. 打开后,转到“详细信息”选项卡。
3.在这里,仔细向下滚动服务列表和应用程序以检查“ MiniSearchHost.exe ”。
4.只需右键点击服务并点击“结束任务”即可终止该进程。
关闭任务管理器。
方法六:
1.你需要按 Windows键+R 键
2. 然后,输入此代码并同时按下Ctrl+Shift+Enter 键。
3. 将此代码粘贴到终端中。此后,按 Enter 运行扫描。
SFC 扫描将开始。
4. 要启动 DISM 扫描,请将此命令粘贴到终端中,然后 按 Enter。
运行两次扫描后,关闭终端并重新启动系统。
方法七:
如果到目前为止还没有为您解决问题,您可以决定卸载显示适配器。
1. 在设备管理器中可以找到显示适配器。要打开它,请右键点击Windows 图标,然后单击“设备管理器”。
2. 在设备管理器中,展开“显示适配器”。
3. 只需右键点击驱动程序,然后点击“卸载设备”。
4. 再次单击“卸载”确认您的操作。
这应该从您的系统中卸载显示驱动程序。然后重新启动您的设备。
当您的系统启动时,您的计算机通常会在系统上重新安装图形驱动程序。
方法八:
如果问题仍然存在,您可以使用任务栏修改器应用程序修改任务栏。最常用的修饰符之一是TranslucentTB。
1. 打开微软商店。
2. 然后,在搜索框中输入“ Translucent ”。
3. 点击“ TranslucentTB ”。
4. 现在,只需点击“获取”即可下载并安装这个小应用程序。
5. 安装完成后,点击“打开”进入。
这将自动使您的任务栏透明。因此,您将不会再看到矩形框。
这可能是一个很好的替代解决方案,并为您的任务栏添加了新外观。









