在PPT中如何更改图片的颜色 PPT更改图片的颜色的方法
- 更新日期:2023-05-04 16:29:20
- 来源:互联网
在PPT中如何更改图片的颜色,将素材导入PPT,绘制一个比图片大一点的矩形,给矩形填充你喜欢的颜色,设置无边框,置于底层,将图片改成渐变色,任意填充一种浅颜色,再使用色调置换,将矩形框删除即可。下面小编给大家带来了PPT更改图片的颜色的方法。
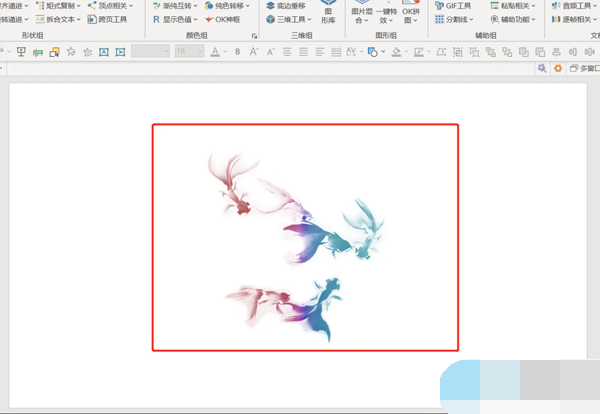
PPT更改图片的颜色的方法
【插入】-【图片】-将素材导入PPT。
我们可以点击图片格式-颜色,看一下默认的颜色很少,没有自己喜欢的。
下面我们点击【插入】-【形状】-【矩形】-绘制一个比图片大一点的矩形。
右键矩形-置于底层。
点击矩形-形状格式-形状填充-给矩形填充你喜欢的颜色-无边框。
为了方便观察,我将图片改成渐变色。
点击矩形-点击onekey10插件-OK神框-本色渐变(H)-输入任意数值-回车/关闭。
点击图片-图片格式-颜色-任意填充一种浅颜色(不能选深颜色)。
按Ctrl先点击矩形-再点击图片-onekey10-图片混合-混合置换-色调置换。
将矩形框删除,就得到最终效果了。
















