联想扬天V15电脑怎么重装系统 联想扬天V15电脑U盘重装系统教学
- 更新日期:2023-03-22 15:49:06
- 来源:互联网
联想扬天V15电脑怎么重装系统,需要先准备好U盘,然后下载深山红叶U盘工具,使用工具制作好U盘启动盘,然后使用U盘启动盘进行安装Windows10系统即可。下面小编给大家带来了联想扬天V15电脑U盘重装系统教学。
深山红叶U盘工具下载地址:点击下载
联想扬天V15电脑U盘重装系统教学
准备工作
1、U盘一个(尽量使用8G以上的U盘)。
2、一台正常联网可使用的电脑。
3、在本页下深山红叶U盘工具
U盘启动盘制作步骤
1、首先,关闭所有的杀毒软件,然后运行深山红叶工具,软件会进行提示,仔细阅读后,点击我知道了进入工具。
2、进入工具后,在最上方选择U盘启动,进入U盘启动盘制作界面。
3、保留默认格式和分区格式,无需手动更改。点击开始制作。
4、工具会自动提示是否开始制作。注意:制作工具将会清理U盘中所有的数据且不可恢复,请提前存储U盘中重要数据文件。
5、等待U盘制作完毕。
6、U盘制作完毕后,工具会进行提示,并且显示当前电脑的开机U盘启动快捷键。
7、制作完毕后,需要测试当前U盘启动盘是否制作完成。需要点击右下方 模拟启动-BIOS启动,查看当前U盘启动盘是否制作成功。
8、稍等片刻,成功显示此界面则为成功。
9、然后关闭软件,用户需要将下载好的系统移动到U盘中即可。
U盘装机教程
1、查找自己电脑的U盘启动快捷键。
2、制作好的U盘启动盘依然插在电脑上,重启电脑按快捷键选择U盘进行启动,进入后,键盘↑↓键选择第二个【02】启动Windows10PE x64(网络版),然后回车。(这个PE系统只是方便用户进行操作的,跟用户要安装什么系统无关)。
3、进入PE界面后,点击桌面的一键重装系统。
4、打开工具后,点击浏览选择U盘中的下载好的系统镜像ISO。
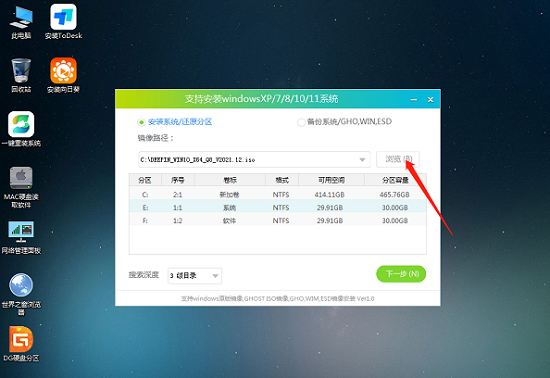
5、选择后,再选择系统安装的分区,一般为C区,如若软件识别错误,需用户自行选择。选择完毕后点击下一步。

6、此页面直接点击安装即可。
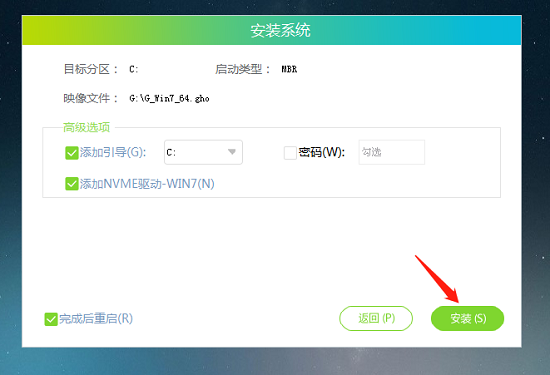
7、系统正在安装,请等候。
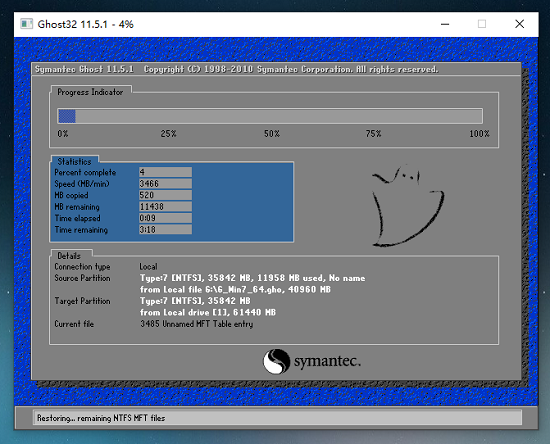
8、系统安装完毕后,软件会自动提示需要重启,并且拔出U盘,请用户拔出U盘再重启电脑。
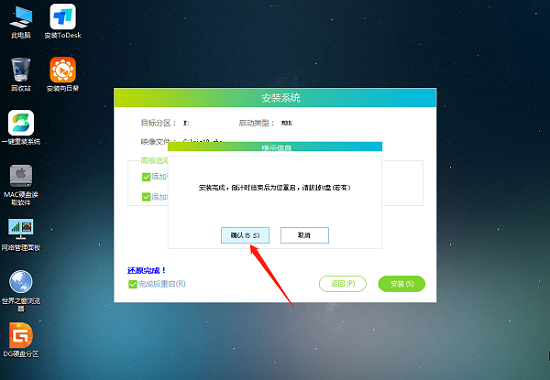
9、重启后,系统将自动进入系统安装界面,到此,装机就成功了。









