win10手机怎么传文件到电脑 win10手机传文件到电脑教程
- 更新日期:2023-02-28 08:37:52
- 来源:互联网
win10手机怎么传文件到电脑,我们先进入电脑设置中,选择蓝牙和其他设备,把蓝牙打开来,手机的蓝牙也要打开来,在手机选择一张图片,选择蓝牙-电脑名称,发送给电脑,在电脑上接受文件,选择保存的位置就可以啦。小伙伴想知道手机怎么把文件传到win10电脑上,下面小编给大家带来了win10手机传文件到电脑教程。
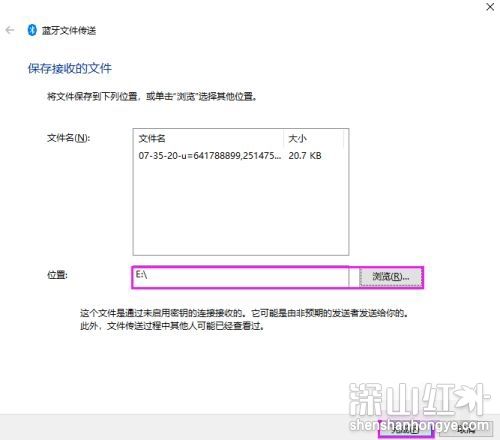
win10手机传文件到电脑教程
1.打开电脑,进入win10系统,点击开始,选择“设置”
2.来到设置界面,选择设备
3.选择“蓝牙和其他设备”,将蓝牙打开
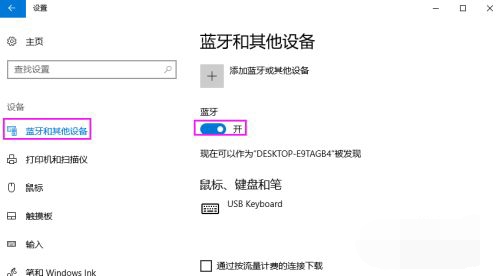
4.另外也将手机的蓝牙打开
5.在手机上,选择文件传送到电脑,我这里以一张图片为例,选择蓝牙,选择电脑的名称,开始发送
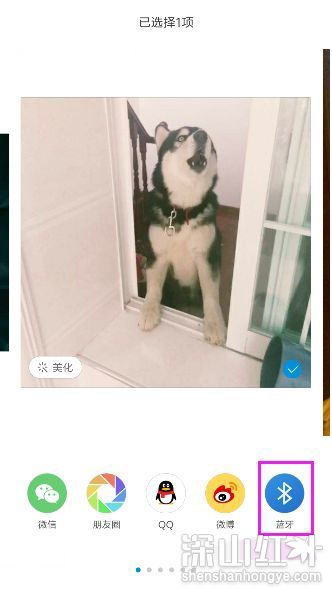
6.然后,回到电脑,任务栏显示的蓝牙图标,鼠标右击,选择“接受文件”
7.弹出接受文件对话框,正在接受文件,选择文件保存的位置,点击浏览自行选择位置,点击“完成”,电脑就可以接受文件了









