win10镜像文件怎么用u盘安装 win10镜像用u盘安装教程
- 更新日期:2023-02-27 08:38:36
- 来源:互联网
win10镜像文件怎么用u盘安装?安装win10镜像文件用u盘安装时他的安装方式之一,用u盘安装能为用户们节省一些时间还有空间等等,但是不少的用户们不知道要怎么使用u盘来进行安装,那么接下来就让本站来为玩家们来仔细的介绍一下win10镜像用u盘安装教程吧。
win10镜像文件怎么用u盘安装
1、制作U盘启动盘
2、下载好的Win10系统镜像文件,拷贝到U盘启动盘中
3、做好U盘启动盘之后,开机快速按下F12(某些机型是F8)选择U盘启动,进入PE系统,选择第2选项回车进入如下图所示:
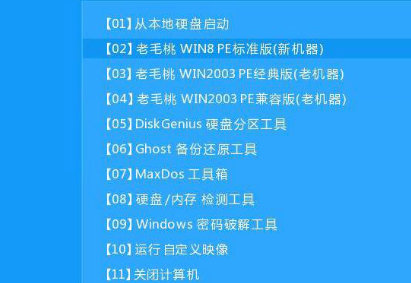
4、几分钟后进入PE系统,点击桌面上PE装机工具,然后在工具主窗口中点击“浏览”按钮
5、弹出浏览对话框弹打开U盘,选中Win10 ISO系统镜像文件,点击打开按钮
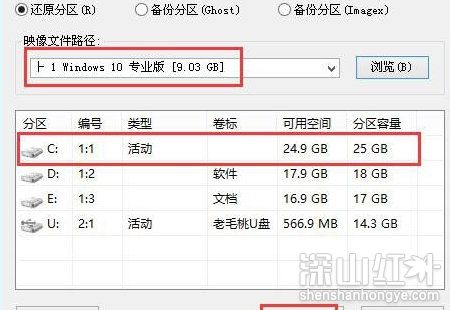
6、在映像文件路径下拉框中选择Win10系统其中一个版本,在磁盘分区列表中选择C盘作为系统盘,然后点击确定按钮如下图所示
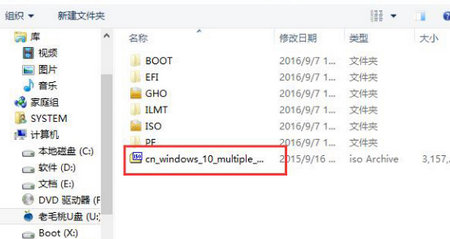
7、询问是否需执行还原操作,点击“确定”即可。
8、电脑自动重启,继续安装操作耐心等待即可。









