Win11如何设置共享文件夹 Win11设置共享文件夹教程
- 更新日期:2024-02-28 14:11:12
- 来源:互联网
Win11如何设置共享文件夹?Win11设置共享文件夹教程是什么?最近有很多小伙伴在使用win11系统的时候,需要设置共享文件夹,不知道怎么去具体操作。首先右键点击需要共享的文件,接着选择其中的属性选项,然后点击上方的共享选项卡,最后点击高级共享按钮即可。接下来本站就带大家来详细了解一下Win11如何设置共享文件夹。
Win11设置共享文件夹教程:
1、选中需要共享的文件右击,选择选项列表中的"属性"打开。
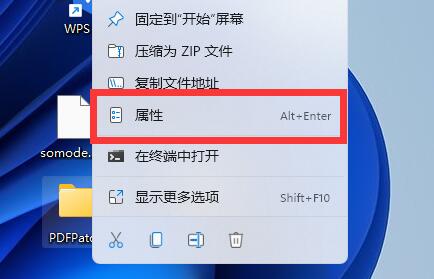
2、在打开的窗口中,点击上方的"共享"选项卡。
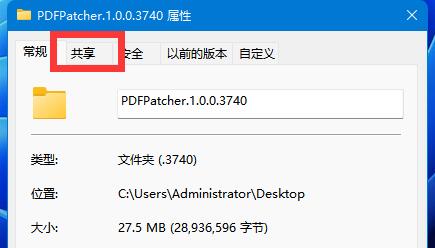
3、接着点击其中的"高级共享"按钮。
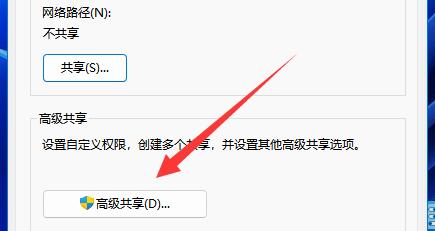
4、进入新界面后,将"共享此文件夹"小方框勾选上。
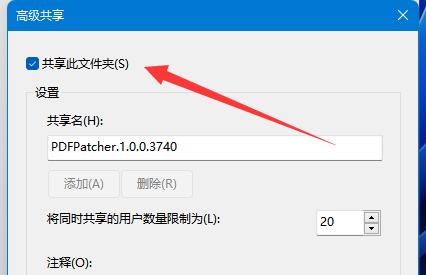
5、然后点击下方的"权限"按钮。
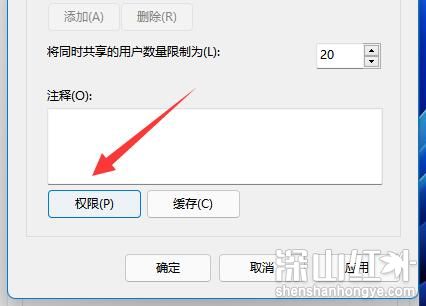
6、随后点击其中的"添加"按钮,将需要共享文件夹的用户添加进来。
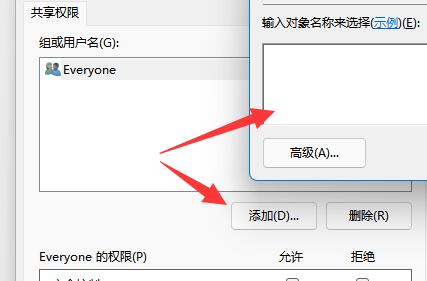
7、添加完成后,对共享权限进行设置,最后点击确定保存就可以了。









