PPT如何制作彩色色块拼接字 PPT彩色色块拼接字制作教程
- 更新日期:2023-03-08 10:54:47
- 来源:互联网
PPT如何制作彩色色块拼接字,打开PPT,建立空白文稿,插入文本框并输入文字,插入多个形状,调整位置,把文字进行了拆分,删除多余的形状,保留文字的形状,设置颜色并取消轮廓即可。下面小编给大家带来了PPT彩色色块拼接字制作教程。
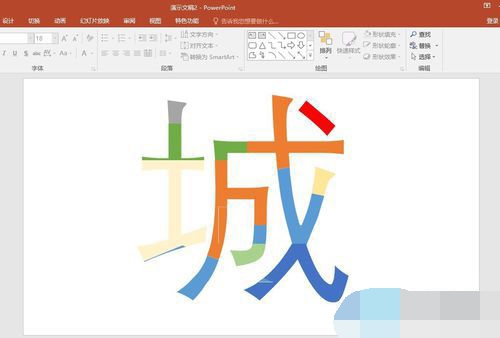
PPT彩色色块拼接字制作教程
打开PPT,建立空白文稿。
点击【插入】—【文本框】,单击鼠标,输入一个文字。
选择一种字体,并增大字号。
点击【插入】—【形状】,选择矩形,单击并拖动鼠标,绘制出一个矩形。
同样,插入其他多个特殊形状。
把形状分别放置到文字的多个地方。
选中全部文字和形状(先选择形状,再选择文字)。
点击【合并形状】—【拆分】,形状就把文字进行了拆分。
删除多余的形状,保留文字的形状,可以对照原文字进行删除。
为文字的每个图形部分设置不同的颜色,并取消轮廓。
就得到了一个彩色拼接字。
最后全选各个形状,组合成一个整体,就得到了最终的文字效果。
















