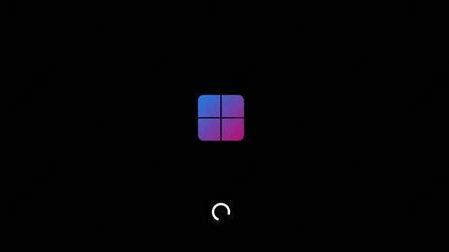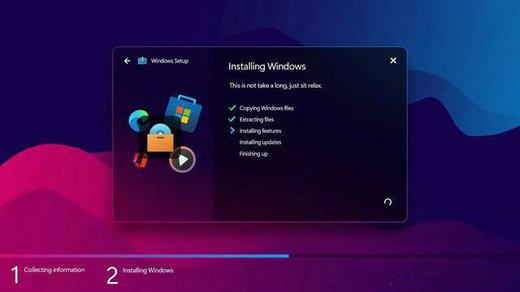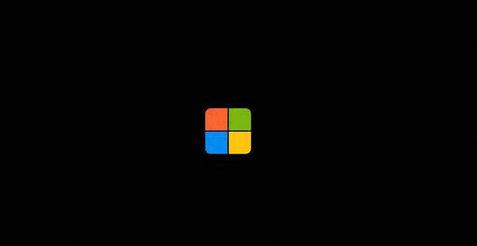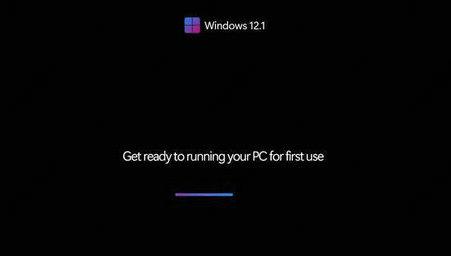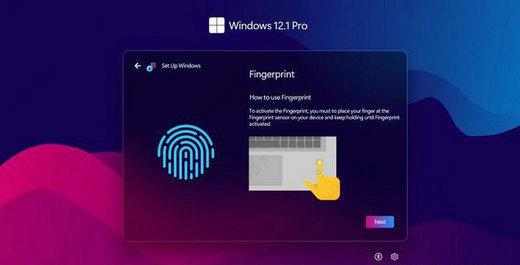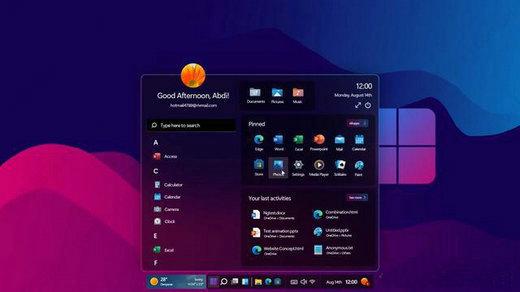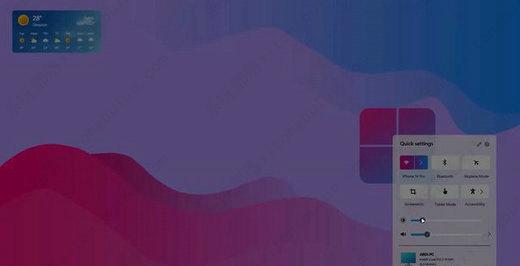Windows12概念版怎么安装 Windows12概念版安装教程
- 更新日期:2024-03-26 11:14:59
- 来源:互联网
Windows12概念版怎么安装?Windows12概念版安装教程是什么?最近有很多小伙伴在使用Windows系统的时候,需要,不知道怎么去具体操作。 Windows12系统目前尚未推出,用户通过软件模拟了Windows12概念版的安装全过程,大家可以欣赏到一些全新的界面效果。接下来本站就带大家来详细了解一下Windows12概念版怎么安装。
深山红叶winpe工具箱下载地址:点击下载
Windows12概念版安装教程:
1、开始安装
圆角弧形、紫色渐变,档次瞬间拉升,精彩即将呈现。
2、Windows 12.1
再次说明,这只是概念展示,并非微软实际的操作系统,也不是测试版本。
3、选择安装语言
4、现在安装
5、输入许可秘钥
6、选择安装版本
这里的版本名称也是杜撰出来的,若干年前开始的Pro在这里也出现了,其实更专业的还是Windows 2000中首次出现的Professional,专业版
7、许可协议界面
8、选择安装方式
升级安装还是自定义(全新)安装,正版用户对这两种概念一定了然于胸。
9、硬盘分区选项
没错,是硬盘分区,分区是必不可少的环节,菜鸟总以为1个硬盘分区就可以了?
那只是电脑只给他显示出一个,还有菜鸟看不见的呢,比如当下EFI/UEFI所必备的启动FAT分区;
其他涉及文件系统的高级用法均需以硬盘分区作为基础。
10、文件复制开始
不同环节,不同图标
11、Windows needs to restart
12、四色徽标
13、正在启动
14、白色徽标,开始设置
15、开启服务
16、马上结束
17、安装程序正在为第一次使用计算机做准备
18、请稍等
19、设置名称
20、选择国际或地区
21、个性化设置
22、不如换个浅色青春风格
23、登录微软账户
24、Lock
25、指纹
26、Office 365
27、Thank you!
28、Getting ready!
29、开始菜单
30、我的电脑
31、亮丽主题
32、NICE
33、News
34、任务栏
35、锁屏
36、曾经出现在Vista企业版中的廊桥
37、再次登录
38、再见