Win11提示为了对电脑进行保护已经阻止此应用怎么办 Win11提示为了对电脑进行保护已经阻止此应用解决办法
- 更新日期:2024-02-21 13:49:13
- 来源:互联网
Win11提示为了对电脑进行保护已经阻止此应用怎么办,右键单击开始图标,单击打开“运行”栏,输入“gpedit.msc”并点击确定,进入到安全选项中,右键“用户账户控制:以管理员批准模式运行所有管理员”,选择“属性”,选择“已禁用”,点击确定。下面小编给大家带来了Win11提示为了对电脑进行保护已经阻止此应用解决办法。
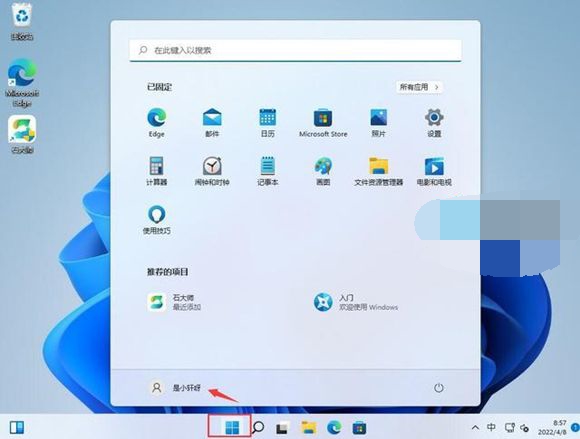
Win11提示为了对电脑进行保护已经阻止此应用解决办法
方法一、
1、用鼠标右键单击开始图标,接着在出现的选框中单击打开“运行”栏(或者使用快捷键:win +r 调用“运行”)。
2、在运行框中输入“gpedit.msc”并点击确定进入“本地组策略编辑器”。
3、在“本地组策略编辑器”窗口中依次打开“计算机配置——Windows设置——安全设置——本地策略——安全选项”。
4、接着找到“安全选项”中的“用户账户控制:以管理员批准模式运行所有管理员”。
5、右键点击选择“属性”,在“属性”窗口里选择“已禁用”,点击确定,最后重启电脑就可以了。
方法二、
1、首先我们右键“开始菜单”。
2、接着打开“windows终端(管理员)”。
3、然后输入“net user User 789456 /add”回车运行。(创建一个账户,登录密码为789456)。
4、创建完成后,再输入“net localgroup administrators User /add”回车赋予管理员权限。
5、随后打开开始菜单,点击个人头像,再登录我们刚刚创建的用户即可解决。









